The ‘moving picture’ or Ken Burns effect can be done in PowerPoint for Windows or Mac. It converts a still image into a slowly moving ‘pan and zoom’ over the photo..
There are several ways to apply a ‘Ken Burns effect’ which we’ll explain starting with a very simple option which only takes a few clicks.

BTW – PowerPoint 365 for Mac has a ‘Ken Burns effect’ option that’s simple, built-in and not available in other platforms (not even PowerPoint 365 for Windows) See Ken Burns Effect in PowerPoint for Mac only.
Simple Grow / Shrink
A ‘quick and dirty’ zoom effect is possible with the Grow/Shrink animation option in modern PowerPoint. That’s just half of the full ‘pan and zoom’ in the proper Ken Burns treatment but is easy and quick.
Insert a photo into a slide, most likely taking up the full slide.
Go to Animations | Animation Gallery | Emphasis | Grow/Shrink
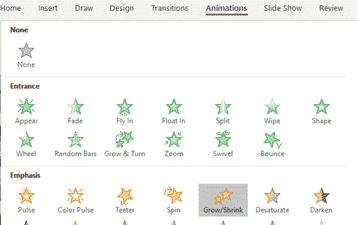
Under Timing, increase the duration (i.e slow down the animation) to something like 20 seconds which is far longer/slower than PowerPoint’s default.

Strictly speaking the effect should be called ‘Shrink/Grow’ because the Shrink (zoom in) happens before the Grow (zoom out). We’ll use the ‘zoom in’ / ‘zoom out’ terms to save confusion.
Effect Options
Go to Effect Options under the Animation Pane for some more controls.

(Ignore the ‘Effect Options’ button on the Animations tab. It gives only a few choices but not a link to the main dialog of the same name … go figure.)

The relevant options for our purpose are:
Size: change to something above 100%
Bounce End: optional. Make the zoom ‘bounce’ in and out after zooming in and before the zoom out.
Auto-Reverse: check this to zoom out after the zoom-in.
Repeat or Replay
To make the Grow/Shrink effect run more than once, go to Effect Options |
Timing and choose Repeat. Either a number of repeats, until a click on the slide or until you move to another slide.

Delay between zooms
If you’d like a little pause between each Grow/Shrink animation, Effects Options | Timing | Delay lets you choose a n seconds break.
Start the Ken Burns effect
To start the animation when the slide appears choose Start with Previous which means it will start when the slide shows up (because it’s the first animation on that slide).

Extra Tips
During testing, use a shorter duration for the animation. That lets you check the animation movement quickly without waiting for long, slow effect to play out.
Grow/Shrink works best with a photo that has the main subject in the center, that’s where the zoom aims for.
We’ve named the photo via the Selection Pane. When there’s multiple photos that’s a lot easier to manage than PowerPoint’s default ‘Picture 1’ ‘Picture 2’ etc.
