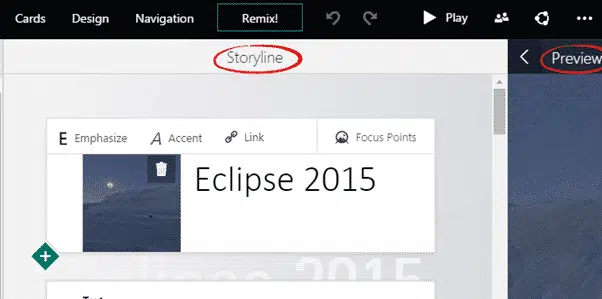Here’s a quick overview of Sway. It’s easy to use (certainly easier for beginners than PowerPoint) so the best way to learn Sway is to ‘dive in’ and try it out.
Sway is primarily a web based system, much like Office Online (Word, Excel or PowerPoint in a browser). Go to http://sway.com, login to your Microsoft account and you’re ready to explore.
There’s now a Windows 10 app for Sway, but it lacks all the features that the online editor has. Most important for Office users, only the online editor can import Word, PowerPoint or PDF documents.
iPhone and iPad have Sway apps too.
It’s not as simple as Microsoft likes to make out. In the promotions, it sounds like you can throw all sorts of text, images etc at Sway and it’ll magically turn them into a beautiful presentation. If wishes were horses… Of course, there’s still plenty of human work necessary but Sway does make things considerably easier and more consistent.
Microsoft is inordinately pleased with the Remix button in Sway. Remix will change the look of the existing Sway using a different design.
On the other hand, Sway isn’t WYSIWYG. We’ve become accustomed to editing a document as it’ll look in the final product. Sway is a bit ‘retro’ in having a separate editing area (called ‘Storyline’ for no good reason) then you have to switch to a Preview mode.
It’s probably necessary given the way Sway works, but for long-time Office users it does feel a bit like a step back to early versions of Winword.
Designs
The biggest advantage of Sway for content authors is the easier design process. Sway comes with templates (called Designs) but these designs are much smarter than PowerPoint templates. There’s not a wide range of designs and some are quite ugly.
Sway templates adapt as you add images, videos, interactive charts etc. so that the presentation looks smooth and professional no matter how it’s being shown.
Navigation
There are three choices for how a Sway presentation appears. Vertically – like a scrolling web page. Horizontally – like PowerPoint slides or the default Automatic or ‘Optimized for presentation’.
Sway Tip: use the default or Automatic options wherever possible. That lets Sway adapt the presentation to the display situation (wide, narrow etc).
A sway is made up of Cards
Each Sway presentation is made up of cards. Each card has content of a different type: Text or Media.
Media can be a picture, video, tweet or chart.
The most powerful option is Embed which lets you insert live web pages or other content. Embed is how the interactive Google Map appeared in the example above.
Focus Points
Because Sway’s are interactive and appear on different screen sizes, the software needs to know what’s important in an image. That lets Sway give priority to the important parts of an image when displaying it.
In this example, the focus point is in the top middle of the image. The previews at the bottom show how the image will appear in wide and narrow views. In the wide view, the buildings are shown in preference to the water in the bottom 2/3rds of the original image.
Stacks, Groups and Sections
Sway content can be combined into stacks, groups and sections.
A stack is a type of Group but for images only.
When display the images appear in a ‘pile’. Click on the image to show another or the four arrow to go full screen.
Other ‘image only’ group options are Grid, Slideshow and Comparison. For maximum compatibility across browsers and screens, choose Automatic.
Comparison is simple and nifty. Add two images and Sway will show them with a slider – great for before/after images.
Import from Word, PowerPoint or PDF
From the web version of Sway you can import a Word document, PowerPoint presentation or PDF.
The results were mixed in our tests. Even relatively simple Word documents got an ‘Import Failed’ error with no indication of what the problem might be … some of the content? The size of the import document? Relative positions of the sun and moon?
The ‘Import Failed’ message doesn’t make sense. The import didn’t work, but then Microsoft says the Sway is being created? It’s fibbing … no Sway is created for a failed import.
By trial, error and native nerd cunning, we finally managed to import a Word document into Sway. It seems the relatively large document (5MB isn’t that big) caused Sway to choke.
Offline
Sway is primarily an online tool and some parts require Internet access (for example, linking to external data). But the Sway apps can save and edit presentations offline too.
Privacy
Sway presentations are normally stored on OneDrive. That means any Sway presentations with your personal or corporate information is accessible by Microsoft and government agencies. Sway has no password protection or encryption.