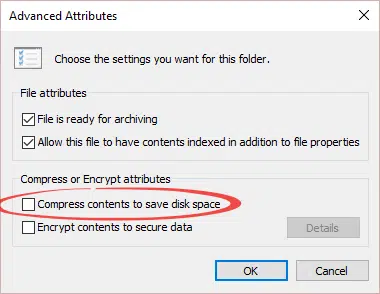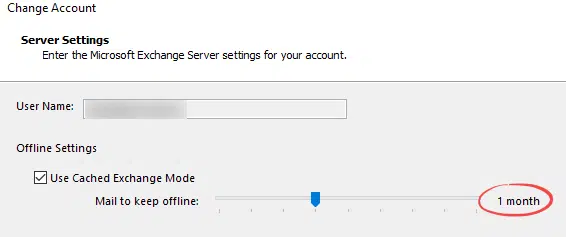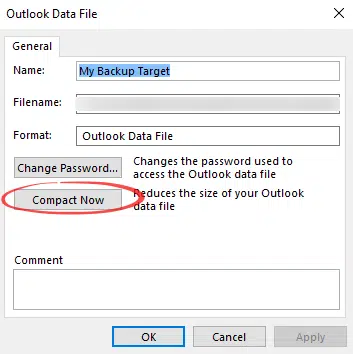There are a few options for compressing your Outlook data file (PST or OST) which often get promoted as solutions. What you’re not told is the pros and cons of each. Let’s have a look at each options plus some comments for our friends with Outlook for Mac.
Compress on hard drive
If your hard drive is formatted with NTFS, and it almost certainly is, you can mark files or folders for compression.
That means each file is automatically compressed when saved to the drive and de-compressed when read. This happens in the background and Windows programs aren’t aware that it’s happening.
NTFS compression isn’t used much these days because many file types are themselves compressed. For example the old Word .doc format could be made smaller with the NTFS setting. But the newer Word .docx format is already small (it’s really a ZIP file) so the NTFS setting makes little or no difference.
But the Outlook data files PST/OST are not compressed (for good reason, as we’ll see) so NTFS is a viable option.
Pro: makes the PST/OST file take up less space on your hard drive while still available to Outlook.
Con: can slow down Outlook’s response … each time Outlook tries to read/write data, there’s an additional layer of compress/expand happening. Whether the drop in performance is noticeable or acceptable depends on your computer and circumstances, in other words. “Your mileage may vary”.
Compressing files/folders with NTFS is a stable and reliable process but you should still make a backup of your PST/OST first … just in case something goes wrong.
Only use this option if you’re desperate for disk space.
To do it, shut down Outlook completely. Go to the folder with the PST/OST file, right-click on properties and choose General | Advanced then Compress contents to save disk space.
Then wait while the compression occurs. When it’s finished, right-click on the file and choose Properties again. Compare the file Size with Size on disk – the latter should be smaller. In our test a 10.5GB PST file is saved on the disk in just 7.32GB
The amount of compression depends on the data in your PST/OST.
Now start Outlook again. In most cases, there should not be any noticeable change in Outlook’s performance.
If you change your mind, follow the above steps again except uncheck the ‘Compress …’ box and wait for Windows to return the PST/OST to it’s normal size.
Outlook for Mac: Mac OSX has an equivalent to NTFS compression but it’s much harder to apply. Search the web for references to ‘HFS+ Compression’ to see how it’s done. It’s NOT the ‘Compress …’ option in the Finder | File menu; that option makes a ZIP file of the current selection.
If you do want to try HFS+ compression, it’s entirely AT YOUR OWN RISK. Have really good backups before you begin.
You could try applying HFS+ compression to the Outlook data folders. Outlook for Mac doesn’t have single PST/OST files, instead the data is in separate files:
Outlook 2016 for Mac: ~/Library/Group Containers/UBF8T346G9.Office/Outlook/Outlook 15 Profiles/Main Profile
Outlook 2011 for Mac: ~/Documents/Microsoft User Data
Good luck ….
Keep only recent messages
In recent versions of Outlook, Exchange Server users have an option to save in the OST only the more recent messages. In fact, the Outlook 2016 default is to keep on your computer only the last year of data with everything else only available online.
Microsoft made that change because of their Surface tablets and related devices. These tablets run Outlook for Windows but have much smaller disk space available.
Pro: will reduce the size of your OST file.
Cons: greater reliance on the Exchange Server and a good connection to it. Only available for Exchange Server hosted accounts.
If you want to reduce the amount of space in your OST file, go to File | Accounts, choose the Exchange Server hosted account then Change. Move the slider to the age of mail to keep offline. Outlook 2016 for Windows gives you options from 3 days to 24 months plus ‘All’.
If disk space isn’t an issue, we recommend ‘All’ so you have a copy of everything available even when you’re offline. Searching offline is often faster than connecting to the server.
Outlook for Mac: doesn’t have this option at all.
Compress
In File | Accounts | Data Files | Settings there’s a tempting option called ‘Compact Now’.
Microsoft says it will ‘Reduces the size of your Outlook data file’ which is strictly true but often the reduction isn’t that great.
Pro: can reduce the size of your PST/OST file
Con: only makes a significant difference in unusual circumstances. In regular use, ‘Compress Now’ takes a lot of time for little result.
Like most databases, fully deleted Outlook items aren’t actually erased. The space is just marked as available to be overwritten (recycled) by a new record. This is done to improve Outlook’s performance but it can be a security risk.
The ‘Compact Now’ option finds those ‘fully deleted’ records and completely erases them from the PST/OST file. That will reduce the size of the PST/OST file because there are fewer records to store.
In normal use, there aren’t many ‘fully deleted’ records to erase. Outlook recycles any available space quite efficiently as the PST/OST grows. So choosing ‘Compact Now’ can take a long time for little space saving.
The only time ‘Compress Now’ can be useful is after a major rearrangement / archiving of your mailbox. Once you’ve done that, there may be a lot of fully deleted records (because they’ve been moved/archived to another Outlook data file) and ‘Compress Now’ can recover that space.
Outlook for Mac: this option doesn’t apply because there are no PST/OST files.
Do you need to bother?
Here comes the bit that some people won’t like to read and may even consider it a heresy.
PST/OST file size doesn’t matter a lot – just let it grow.
In the early days of Outlook, the size of the PST/OST was a big deal. Outlook slowed down as the PST/OST grew in size and completely ‘choked’ when the data file got near 2GB.
Those days are long gone. Computer power is much faster and there’s a lot more memory available to software. Outlook can handle PST/OST’s much, much larger than 2GB and many people do that. Outlook data files over 10GB are quite common and even 40-50GB isn’t unusual. Hard disk drives are much larger so it’s rarely a problem to fit the PST/OST files.
Outlook on even a modest, modern computer will run quite happily with a large PST/OST file.
And there’s good reason to keep older messages including attachments. Outlook search can quickly find details in messages from years past and that ability can be very handy, even if it isn’t used often. From time to time we search messages from last century to remind us of some detail that would have otherwise been lost.
The contents and names of attachments can be searched just like messages themselves.
As we’ve noted in the Office BACKUP Handbook, email attachments (Inbox or Sent Items) can be a useful, if accidental, backup. More than once we’ve been able to recover a ‘lost’ document by searching an organizations mailboxes.