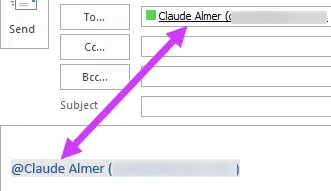Microsoft is now rolling out more of their Mentions feature showing that it goes beyond a simple addition to Outlook.
Mentions uses the idea of @<username> tags (borrowed shamelessly from Twitter) to extend your options for searching within messages.
The feature is in the current previews of Office for Windows and Mac. It’ll eventually be added to Outlook for iOS, Android and Windows 10 Mobile. It’s already in Outlook.com on the web.
Microsoft’s idea is that @ tags are used when that person should respond or take some action. Not necessarily every person needs to be tagged.
The start of Mentions is when you type @ then a name in an email message. Outlook will search your contacts (and organization’s address list, if available) and show people to complete the @ tag.
In this case, it shows ‘Claude’ three times because he has three different email addresses in his contact.
Select a contact and it’s added to the TO line of the message and made an @ tag in the message body.
In an incoming message you can click on a Mention to see details of that person, as found in your Contacts list or organization’s address list.
At the time of writing, the Outlook for Windows preview isn’t properly matching incoming @ tags. Presumably that’s high on the ‘to be fixed’ list.
Of course, other people can ‘Mention’ you in their emails and that’s where the feature starts to show its power.
Outlook can detect incoming Mentions of you in messages and bring those messages to your attention in various ways.
The most obvious is the Mentions option on the folder header – next to All and Unread.
In addition, the preview text of an email changes to show where you’re mentioned in the email – instead of the first few words of the message.
Source: Microsoft
The @ symbol shows in the top right corner of the message details.
In the message body, the tag shows in blue text with gray background.
Under the hood
There’s nothing special included with the @tag in the message. Checking the HTML source of a tagged message confirms there’s no additional information.
The outgoing and incoming Outlook’s convert any @FollowedbyaName text into a clickable Mention but only if there’s a match in the receivers Contact/organization address list.
Non-matching (no contact list item) @ tags remain as plain text. Here’s an incoming message with both a matching and non-matching @ tag.
Non-Outlook users could use @ tags simply by typing the right text (but they would not be able to confirm that the text will become a tag in the receivers Inbox).
Mentions works best within an organization with a shared address list (usually via Exchange Server). That shared address list is vital to ensure that an @ tag is matched the same way for the sender and receivers.