When the Stock and Geography data types disappear from the Data ribbon in Excel here’s how to fix and restore Linked Data Types.
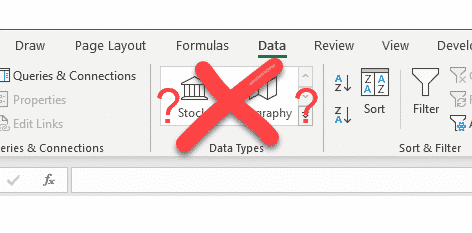
The Data ribbon is missing the entire ‘Data Types’ section.
We’ve had several reports from Office-Watch.com readers who start Excel 365 and find that their Stock and Geography linked data worksheets won’t work. It’s happened to us a few times!
It’s a strange problem caused by an equally strange design decision by Microsoft.
When Excel 365 starts, it checks with Microsoft’s servers to see what Linked Data Types are available. If it can’t get a connection, then Excel won’t display anything on the Data ribbon.
If that initial data connection fails, Linked Data Types won’t work at all. Even worksheets already setup with Stock or Geo links show errors instead of updating. Excel doesn’t try to connect with the data servers after the failure at startup.
On a slow computer you might even see Data Types appear on the Data ribbon after startup. The Queries and Sort ribbon sections get ‘pushed aside’ and Data Types appear between them.
That’s very different from the standard Office behavior. Normally if a feature isn’t available, that button or option is just greyed out, not removed completely.
When Excel can’t connect to Linked Data Types for whatever reason, there’s no error message or explanation. The ribbon section and entire feature stops working without explanation or information, let alone help.
Here’s some tricks from real-world experience that should restore Stock and Geography data types.
There are two broad problem areas. Either a connection problem to Microsoft’s servers or a failure in Excel. There’s no way to tell because there are no error messages or other clues … Grrr.
Check the basics
First cover the obvious requirements.
- Excel 365 for Windows or Mac updated to the latest version.
- Linked to a current Office 365 subscription
- A working Internet connection
All Microsoft 365 Family and Personal customers get Stock and Geography data types in Microsoft 365 for Windows or Mac.
Commercial/Enterprise customers might be blocked from Linked Data Types by their administrators. That’s unusual but something to consider.
Restart Excel
Sometimes simply restarting Excel 365 or Windows/Mac is enough. Closing and restarting Excel or the operating completely is enough to force Excel to try connecting again.
Try a VPN
This trick applies if you’re in a remote or obscure part of the world. Or in a country that limits or censors Internet access (e.g. China, the Emirates etc).
Stock and Geography services are available all around the world but there are practical limits.
Microsoft’s servers are dotted around the planet but sometimes the connection isn’t great. Excel can try to connect with the nearest server and timeout because of a poor connection.
It’s possible that local Internet censorship has blocked the hidden web link from Excel.
The workaround for these problems is a VPN (Virtual Private Network). A VPN is a useful (essential) tool for any regular traveller for many reasons.
Windows 11 for Microsoft Office users or Windows 10 for Microsoft Office users both have a chapter devoted to Virtual Private Network’s, how they officially work in Windows and the much better add-ons.
Our Editor-in-Chief, Peter Deegan, had trouble using Stock/Geography data types in Kazakhstan. The Internet connection was OK with no known censorship. Whatever the problem was, a VPN connection solved it.
Test the connection
There’s an undocumented link that does a simple test of the connection to the Linked Data Types servers. Try this link in your browser.
https://enrichment.osi.office.net/OfficeEnrichment/ipcheck/v1
you should see a result like this but with different numbers.

A result with two numbers suggests that the link to Microsoft is OK and the problem is probably with Excel software not the connection.
If there’s no result or an error, there’s a problem reaching Microsoft’s servers.
A blank result {“domainids”:{}} means the server is connecting but there’s no proper response.
Repair Office 365
A failure of Stock and Geo data types can be persistent. Updating Office and Windows doesn’t fix the problem. It’s almost as if Excel ‘forgets’ about Linked Data Types altogether.
Try repairing Microsoft Office 365. That often does something to your Office setup which makes Stock and Geography data types reappear.
In Windows go to Control Panel | Programs & Features | Office 365 | Change then choose Online Repair.
Mac users don’t have a similar Repair option. Instead you uninstall Office and reinstall it.