To play a selection of different audio tracks, one after another is surprisingly clumsy even in Microsoft 365 PowerPoint. For example, you might like to have multiple tracks from a single album or several movements from a symphony.
We expected that a simple Animation would work with the second music track set to play ‘after previous’ like this. In all our tests, the tracks play together.
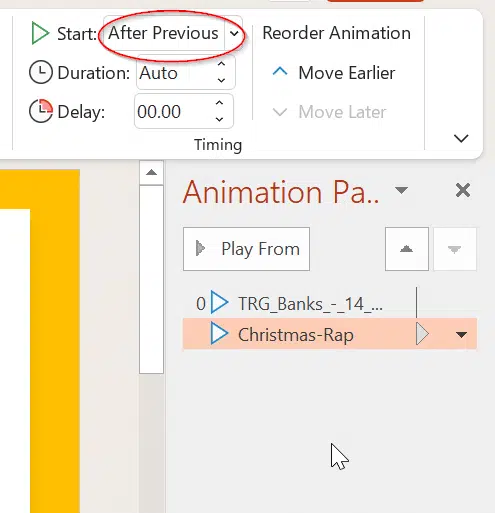
This does NOT work!
The only way we could find was to set the second song to play after a delay, with the start delay set to the length of the song before. Get the length of the first song (3:25 in this case) then switch to the Animation pane: Animations tab, Animation Pane.
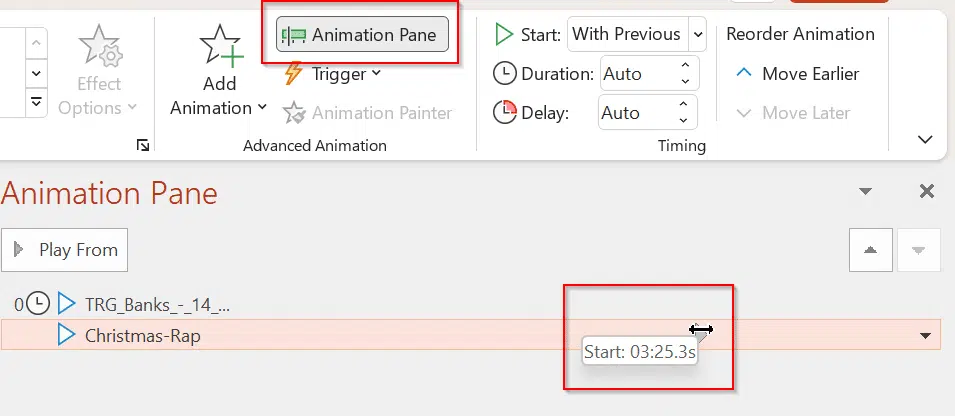
A small advantage to this approach is that the delay can be set so the second track starts playing before the first ends (for a DJ-like overlap effect) or longer than the song to add a short pause.
However, this method gets complicated when you add third or more tracks.
A workaround is to join the audio together into a single file, then add that to PowerPoint. We use Free MP3 cutter/joiner to splice together a long audio sequence.
This trick will also work in older versions of PowerPoint that don’t support animations.
Add music for the whole PowerPoint presentation
Add opening and closing music for a PowerPoint presentation
Play audio only when clicked on a PowerPoint slide
Common Sound effects for PowerPoint