Excel 365 has a detailed history of workbook changes down to the cell level so users can see what’s changed, when and who did it in Show Changes. Office-Watch.com explains how to use the new feature, some handy tricks plus the inevitable traps and limitations.
This is great for collaborative worksheets with many people making changes. Until now it’s been difficult to trace a single change or mistake. Some managers have been, understandably, reluctant to share a workbook because of the risks and difficulty in tracking what exact changes are being made.
Show Changes is designed for multi-user workbooks but it’s also available to single user workbooks when you need to track down your own alterations or ‘bludners’.
Originally ‘Show Changes’ was only in Excel Online, the web-based version of Excel, it’s now in Excel 365 for Windows and Mac – just look on the Review tab for Show Changes.

Open a workbook then Review | Show Changes.
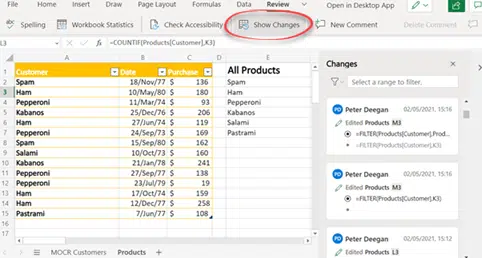
Think of Show Changes as an enhanced version of the Undo/Redo list that’s been in Excel for years.
The Show Changes pane displays who made the change, when, the cell changed, range/table if any and finally the new and previous formula/value in that cell.
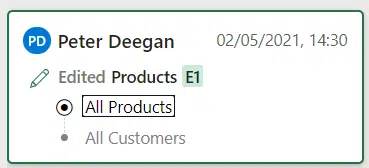
Click on a Show Changes entry to jump to that part of the workbook.
Moved and copied cells are also in Show Changes:
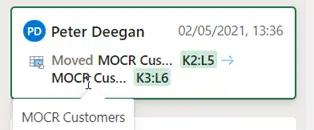
Sheet changes also appear but, at present, renamed sheets don’t.
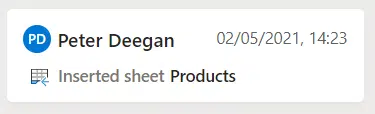
Bulk Edits
For a range of cells all changed at once, there’s a ‘See Changes’ link, click that and a list of all the changes will appear.

Reversing cell changes
Show Changes doesn’t have any ‘undo’ or ‘revert’ options for each cell change.
All you can do is select the old version of the cell formula then clipboard copy with a keyboard shortcut (Ctrl + C).

There’s a single right-click menu option to copy the selection.
Paste the selection/formula into whatever cell you like.
Updates as you work
If others change the workbook at the same time, a ‘See new changes’ note will appear. Click on it to refresh the Changes pane.
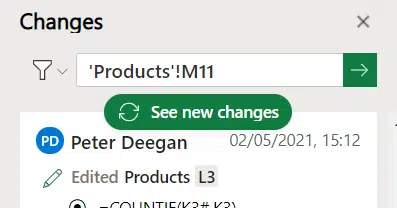
Filtering
The Changes list can get very long and complicated so there are some filtering options available. Search by Range or within a single sheet.

Clicking on a cell reference will insert it into the range filter box. Click on the arrow / search button to filter Show changes to just that cell or range.

Filtering Show Changes is also possible from the workbook. Select a cell or range, right-click and choose ‘Show Changes’.

The side-pane will appear showing only the changes for the selected cells.
Wish List: searching by user name and a plain text search would be nice. A text search would allow users to find any string in the current/previous entries, for example to find an invalid parameter or label.
Viewing older changes
There’s an unstated limit on how many changes are visible in Show Changes.
To see older changes, Microsoft recommends using Version History (available in OneDrive and SharePoint) to open earlier versions of the workbook.
Excel 2019 and older Excel’s hurt Show Changes
Show Changes will show any alterations made in the current versions of Excel namely:
- Latest Excel 365 programs for Windows and Mac
- Excel 365 mobile apps for iPhone, iPad and Android
- Excel for the web
Opening the workbook in Excel 2019 or older versions of Excel not only won’t save changes made, it will clear the Show Changes listing for everyone!
Empty Show Changes
What if Show Changes is empty, but you know there have been alterations? There are a few possibilities, says Microsoft.
- Edited from one-time purchase or older version of Excel.
- Used an Excel feature that is not fully supported in Excel co-authoring yet.
- Uploaded the file, Saved a copy, or replaced the file.
What does NOT appear in Show Changes
According to Microsoft, these operations don’t show in the Changes list.
- Chart, shape, and other object edits
- PivotTable operations
- Formatting changes
- Hiding cells or ranges, or filtering
- Deleted location
Show Changes is a welcome addition to Excel. There’s a few quibbles (better search options, more coverage of changes) but the basics are there. We hope Microsoft doesn’t stop here but devotes some more effort into making Show Changes truly wonderful, not just ‘good enough’.
Starting with Document Collaboration in Word, Excel or PowerPoint
Excel Sheet View solves a collaboration problem
Comments have changed for the better in Excel 365
Excellent Excel for Web improvements
Limit editing and collaboration within a Word document