Where are Outlook email signatures stored and how to copy them to another computer. There’s no import/export option for Outlook email signatures so how can you move them to another computer?
This page applies only to signatures saved to the local computer, not signatures for Microsoft hosted mailboxes see Roaming email signatures in Outlook 365, 2021, 2019.
You might think there would be a simple way to move signatures around, but no, you have to dig around in hidden folders to do it.
Outlook Email Signatures are in a hidden folder called ‘Signatures’ in the application data folder for the logged in user. A folder such as c:/users//Roaming/Microsoft/Signatures/ (Win 8, Win 7 and Vista) or C:Documents and SettingsApplication DataMicrosoftSignatures(Windows XP)
Thankfully, there’s an easier way. In Outlook go to Options and click the Signatures button while holding down the CTRL button. Lo! the Signatures folder opens in Explorer.

It seems this shortcut was quietly added by some Microsoft developers who realized that the approved signature system sucked. The trick isn’t in the official Microsoft documentation.
In Outlook 2010, Outlook 2013 and later go to File | Options | Mail to reach the Signatures button. In Outlook 2007 and before Tools | Options | Mail Format | Signatures.
However you reach the folder, the signature files look like this for a signature called ‘Dagg’:
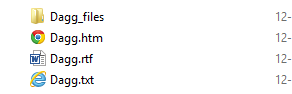
The signature is rendered in three forms: HTML, Rich Text and plain text. The folder has some associated files.
Copy all three files plus the matching sub-folder. You can copy more than one signature at the same time, just make sure you get all the files and sub-folder for each signature.
On the target computer for the signatures go to the matching Signatures folder, probably using the same trick mentioned above. Paste the three files plus sub-folder into place.
In Outlook open up the Signatures dialog box to see the newly migrated signature/s. You may see a security warning at this point:

Choose ‘Yes’ to open up the Signatures dialog. To stop this warning make an edit to the signature as mentioned below.
Check and, if necessary, change the Signature setting to match the new setup. For example, the mail account names may be different on the new system so choose the correct ones from the pull-down lists at right.

There may also be small configuration changes in the signature formatting between Outlook versions or the security warning (mentioned above) appears. To fix this just ‘touch’ or make an insignificant edit to the signature (i.e. delete a letter then retype it). That will force Outlook to resave the signature formatting.