Here’s how roaming email signatures work (supposedly) in Outlook 365, Outlook 2021 and 2019 for Windows including the traps and pitfalls for the unwary.
What is a roaming Signature?
For most of Outlook’s history, Email Signatures were saved on each computer/device only. If you have multiple computers with Outlook, you setup signatures on each device.
That’s still the case for non-Microsoft mailboxes, but in the last year or so, some Outlook for Windows have added the ability to synchronize signatures between them.
In other words, Email Signatures are saved with the mailbox data in the cloud and appear in Outlook automatically.
At least that’s the theory … in practice it’s a lot more complicated.
Note: this article explains how Signature roaming is supposed to work in modern Outlook. As we’ll explain in a future article, “roaming sigs” doesn’t work as well in the real world.
If you have an earlier version of Outlook, check out Outlook Signatures for Outlook 2016 and earlier
Who gets Outlook roaming signatures?
You might have seen this message appear in Outlook for Windows. It doesn’t tell the whole story.
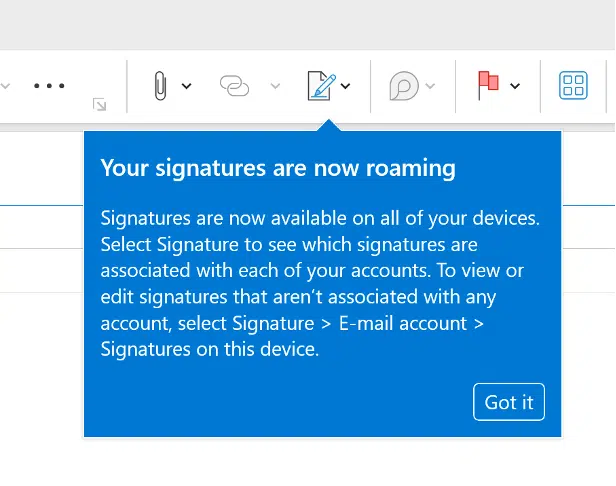
Roaming Signatures are only available for Microsoft hosted mailboxes, meaning Microsoft 365 mailboxes plus Outlook.com.
They don’t apply to non-Microsoft mailboxes (Gmail, iCloud, Yahoo, ISP etc).
And roaming signatures don’t work on ‘all your devices’, not even close. They only work with Outlook for Windows (new and old) and perhaps in a web browser.
Outlook lets you create as many signatures as you desire to suit all these facets of your life. Most of us have several ‘hats’ in our life. There’s work and personal but there can be others such as a member or organizer for a group.
How to create a Roaming Signature
Signatures can be created in different formats and it can contain various elements. A basic signature will have just the sender’s name. Along with the name you can include acknowledgments like “Thank you”, “Best Regards”, etc.
Official or business signatures will have company name, contact number, company address, website URL, etc. Company logo or any other relevant graphic can also be used.
Any text in the signature can be hyperlinked. The text of the signature can be formatted to make it more attractive.
Occasionally signature will also contain disclaimer blocks like stating, “If you are not the intended recipient of the e-mail then you should delete the e-mail”.
Make a new Signature in Outlook
Making a roaming signature is much the same as in Outlook for many years with non-roaming signatures.
Open Outlook, go to File | Options | Mail, then choose Signatures and the E-mail signature tab. If you’re already editing a message go to Message | Include | Signature | Signatures … to reach the same place.

From the E-mail Account list at top, choose the email account to use with the new signature or ‘Signatures on this device’ for saving to that computer only.

Click New to make a new signature. Give the Signature a name (label) first.

And you’re back in the same E-mail Signature again but now there’s a Signature to edit (top left) and the bottom pane is available to write your Signature.

The Signature can have images (logo or photo, keep small to conserve email size), links (to company web site etc) or an Outlook Business Card.
Click Save to end editing.
Business Cards
You may wonder what a Business card is all about. A Business card or Electronic Business card is a .vcf file which contains your contact information which can be imported into Outlook Contacts.
They aren’t used much and are more likely to confuse recipients than help them.
Important: long-time Outlook users note this …
Roaming signatures are linked to specific mailboxes which is quite different from the old non-roaming setup. We’ve seen a lot of confusion among Outlook users who forget that important point leading to ‘missing’ signatures or signatures saved in the wrong place.
Always select the mailbox before changing the signatures.

Signatures for New email, replies or forwards
Each Signature can be automatically inserted for new messages or when replying/forwarding a message for each mailbox.
Select the correct mailbox then change the options at the bottom of the Signatures block.

I think most people have the same signatures for both new and reply/forward but it’s quite possible to have different signatures or none.
If you don’t want the signatures to be automatically added to all outgoing and Replies/forward messages then in the dropdown list choose the “none” option.
How does roaming synchronisation work?
Roaming signatures are saved in the mailbox along with all the messages, calendar and contacts info. Signatures are synchronized automatically to the cloud mailbox and then to other devices.
Normally you don’t have to do anything. Changes to roaming signatures made on one computer should appear on other machines within a minute or two if not faster.
If you need to force an update use Send/Receive | Send/Receive All Folders. That said, keep in mind two things:
- Not all Outlook software/apps support roaming signatures.
- Roaming signatures aren’t reliable and may not work as you expect or at all.
Insert Signature into Message
There are two ways to add signature to message. Signature can be automatically added to all new outgoing messages or you can add signature manually to individual messages.
Now if you open a new message you can find the signature automatically in the body of the message.
The automatic signature isn’t fixed and can be changed. Delete the signature, just like any other message text. Or replace with another signature from Message | Include | Signature.

Or right-click in the signature area to see the same options

Manually add a Signature
To add signatures manually to new outgoing message or reply/forward messages open the message and under Message | Include | Signature select one of the signatures setup for that mailbox.
Make changes to a Signature
If you wish to edit any of the signatures then you can either do it individually in the message itself or you can modify the signature such that’s applicable to all messages.
To edit the signature in individual messages, open a new message, select desired signature and make the required changes. It’s just like any other message text.

In the above screenshot the text style and color is changed. You can even add additional text to the signature or add any image like company logo. But changes made to the signature in this manner will only apply to the current message.
To edit the saved signature, applicable for all messages, go back to the “Signatures and Stationary” window select the required signature and make the changes in the edit box, then click the “Save” button. You can even modify the name given to identify each signature by clicking the “Rename” button.

Duplicating a Signature
Sometimes you’ll want to copy an existing signature to make a similar one. Unfortunately, there’s no Copy or Duplicate option for Signatures so you have to do it the long way around.
Select the Signature text you want to use and copy to the clipboard. Then select New to make another signature and paste the signature text into the new sig. Finally edit the new signature to suit.