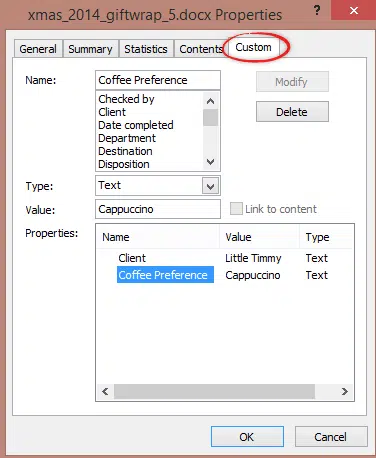Word has a simple way to let you change standard text within a document – it’s called document properties.
These are settings or constants that are hidden in the document ‘meta-data’ and can be inserted into the document. One document property is called ‘Subject’ which can have a value like ‘Plan for summer holidays’.
If you change the document property, the linked text in the document is changed. The same document property can be inserted in many places around the document.
They are normally used to show document info (name, author etc) within the document itself. Here’s a typical corporate document header with the doc title, author, status and publish date automatically inserted from document properties.
But it’s a lot more powerful than that. You’re not limited to the preset properties.
- The text properties can be used in ways not linked to the property name. For example the ‘Title’ or ‘Subject’ properties can be used for any text you like.
- There are also Custom Properties where you can set both the property name and the value. However these are more difficult to use.
This trick saves you changing text within a document many times. Sure, you might be able to use Replace but that might not work if the same text is elsewhere in the document. It’s also easier than fiddling around inside text boxes and other complex formatting. It eliminates the risk of accidently changing the formatting when changing text.
Christmas Wrapping Paper
Here’s an example from Christmas Cheer with Office. Personalized wrapping paper that you can print with a message and name of the gift recipient right there.
Click on the name inside the above document and you’ll see it isn’t standard text, instead it’s the Subject document property which we’re using for the name.
Printing out wrapping for each gift is simple. Change the Subject property for a recipient, click Print then change the property for the next gift.
Changing the name
The name ‘Tammy’ looks like standard text but it’s actually a document property. If you type on the text you’ll see it has a special container around it
As you can see from the title at top left, we’re using the Subject document property.
To change that property, go to File | Info. If necessary, look at bottom right and choose ‘Show All Properties’.
Find the ‘Subject’ property in the list. It will show the current name.
Click on the name (it doesn’t look like an editable field but when you click, the field changes) and type a new value.
Replace the setting with whatever name or text you want.
Click back to the document and you’ll see the name has changed in both places. Here’s another example of personal wrapping paper from Christmas Cheer with Office.
Changing the Greeting Text
We’ve taken the idea a step further and set both the name and the greeting text from document properties.
The name ‘Tammy’ can be changed using the Subject property explained above.
The “Merry Christmas” text is set in the Title property and placed many times in the document.
Not only does this trick save you changing the name eleven times but it’s also easier than fiddling around inside each of the text boxes.
Go to File | Info | Show All Properties. This time change the Title property to whatever you like.
After changing the Title and, perhaps, Subject, return to the document. The text has changed to match the new properties.
As you can see, both Subject and Title can be used to insert any text you like. You’re not limited to a greeting and name. Word doesn’t care and just inserts the text you specify in the document properties.
Custom document properties
There are custom document properties available for non-standard uses but they are somewhat buried at File | Info | Properties | Advanced Properties | Custom
In that dialog box you can create your own document properties like the ‘Coffee Preference’ one shown above. However, the ‘advanced’ and custom properties can’t be added to a document or changed as easily as the main properties.
To make things easier to find and change, we use the primary document properties when possible. That’s OK when the document properties aren’t being used for anything else.