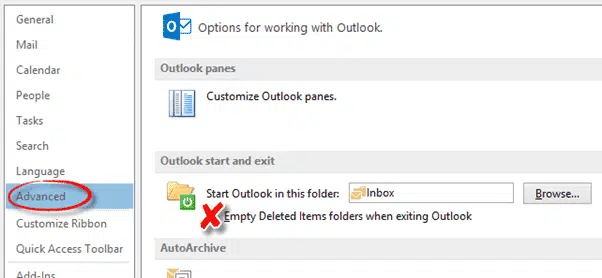Managing your Deleted Items folder
You might think that when you delete something in Outlook, it’s gone. Nope, Outlook has a safety net, just like Windows does for files. In fact Outlook can have multiple safety nets to let you recover accidentally deleted files.
That’s a good thing because sometimes we accidently delete an item we need. Usually we notice soon after deletion but occasionally you need to go back weeks or months. Outlook lets you do that.
What ‘Delete’ really means.
Delete in Outlook really means ‘Move to Deleted Items folder’.
That’s similar to Windows where deleting a file really moves it to the Recycle Bin (or the Trash folder on a Mac).
Items will stay in the Deleted Items folder forever. Unlike the Windows Recycle Bin that will automatically purge older files.
Any deleted Outlook item is really moved to the Deleted Items folder. Deleted emails, contacts, appointments, tasks and notes all are moved to the Deleted Items folder. This is worth keeping in mind because even some Microsoft labels and documentation talk about ‘messages’ and ignore the wider scope of Deleted Items.
Outlook has an awful and dangerous option that we strongly urge you NOT to use. Under Options | Advanced | Outlook start and exit then make sure that ‘Empty Deleted Items folders when exiting Outlook’ is NOT checked.
This option came from the days when Outlook could not handle large volumes of items (mostly emails). Microsoft added this choice to quickly remove ‘trash’ from Outlook to reduce complaints about the program. These days Outlook (and computers) can handle a lot more and there’s no need to clear out the Deleted Items folder.
Empty folder option
There is an ‘Empty Folder’ option under the right-click menu for the Deleted Items folder.
This choice removes everything from the Deleted Items folder. Which may, or may not, be what you want.
We prefer to clear Deleted Items manually. Every 6 months or more (in an idle moment) go to Deleted Items, sort by date then select and delete the older items. We leave the newer deleted items (say the last month or two), just in case.
Finding Deleted Items
You can use the search feature at the top of the Deleted Items list, just like any other folder.
Deleted Items are NOT normally included in Outlook searches. Searches across ‘Current Mailbox’ ‘All Mailboxes’ or even ‘All Outlook Items’ will not include deleted items, despite the name.
You have to search deleted items separately or change the setting at Options | Search | Include messages from the Deleted Items folder in each data file when searching in All Items.
Note that this option label is wrong in two respects. The word ‘messages’ in that label is wrong, it should read ‘Include items …’. Also it’s the ‘All Outlook Items’ search that’s changed when this option is on; there is, strictly speaking, no ‘All Items’ search (and ‘All Mailboxes’ is not affected).
Nitpicking, perhaps and yes we will try to get out more.
Recovering Outlook Items
There is no direct ‘recover’ option for Deleted Items. Items in the Deleted Items folder are just ordinary Outlook data in a slightly special folder.
You can move, copy, reply or forward Deleted Items, just like items in any other folder.
But normally you’d move the item to another folder, probably its original location.
Permanently Delete
How can you permanently delete something from Outlook?
Select the item/s then press Shift + Delete or hold the shift key while clicking a Delete icon or button.
You’ll get a warning that there’s no going back from this step.
You can turn that warning off at Options| Advanced | Other | Prompt for confirmation before permanently deleting items.
Note: even after ‘permanent’ deletion it’s possible that some or all of the deleted item is still in the PST/OST file. It would take a forensic analysis of the Outlook data file to do that, but may be possible. For truly high security environments, this is worth considering.
And there’s more …
There are even more deleted items options, but they only apply to Exchange Server accounts. This includes Office 365 hosted email and other cloud based Exchange Server hosting. As with anything to do with Outlook and Exchange Server, the details can depend on how your account has been setup by the network administration.
On Exchange Server there’s another level of Deleted Items. After something is removed from Deleted Items, it’s still kept on the server mailbox. How long it stay there depends on the network administrator.
To see these server held items, right-click on the Deleted Items folder and choose ‘Recover Deleted Items ….’. Outlook needs to be connected to the server for this.
Or it’s a big button in the Home tab when the Deleted Items is selected.
After a pause, you’ll see a list of the deleted items on the server.
The list has all the usual Windows list features. Click on the headings to sort. Select items by clicking on them, hold down Ctrl or Shift to select multiple items.
Your options for the selected items are the two right-most buttons on the short toolbar.
Recover Selected Items will restore the item to your mailbox and Outlook.
Purge will delete the selected items from the server storage.
Note: just like ‘Permanent’ deletion in Outlook. It’s possible that ‘purged’ data could still be recovered from the server by very determined and competent people.
Clean up Conversations
While we’re talking about Outlook deletion, a short mention of a related and newer Outlook feature – Clean up Conversation.
This is part of the Conversations feature in Outlook which groups messages according to their subject or thread. ‘Clean up Conversations’ goes through a conversation/thread and deletes the redundant / duplicate messages that might have accumulated. This makes the email conversation easier