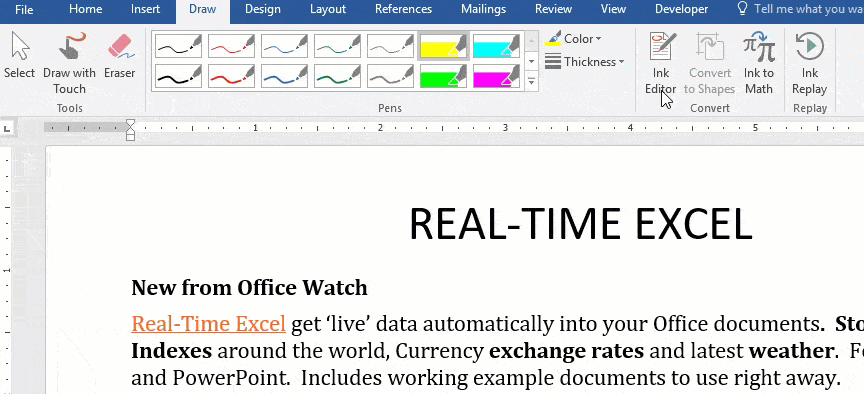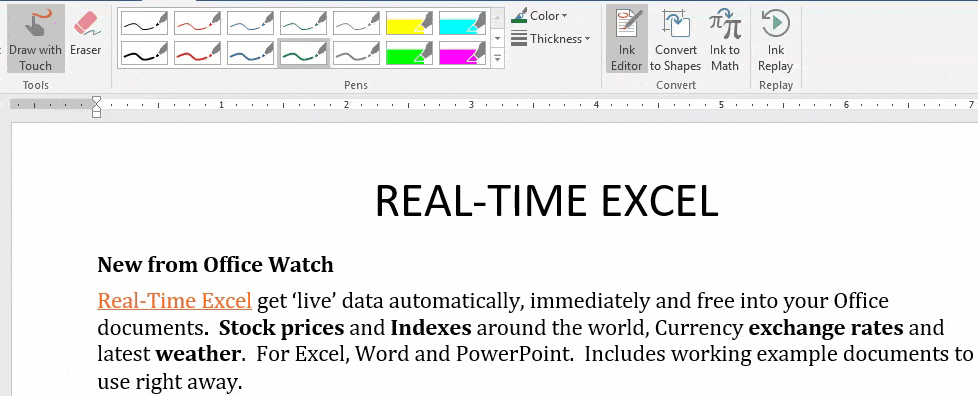A new trick in Word for Windows and eventually other Office apps is the Ink Editor.
With Ink Editor on, you can use the drawing actions to highlight or delete text using ‘drawing’ actions.
Highlight
To highlight text, click on Ink Editor then choose one of the highlight options in the gallery. Now ‘draw’ over a line or phrase, the drawing doesn’t have to be precise. Ink Editor will translate your drawn line into standard highlighted text.
Do a broad ‘scribble’ across a block of text and the entire area/paragraph will be highlighted.
Delete
To delete from a document, click on Ink Editor then choose one of the ink options in the gallery. The Microsoft demos use Red ‘ink’ but any color will work.
Then ‘draw’ across words, phrases or ‘scribble’ across an entire paragraph. Word will delete the chosen area.
As you can see, the selection made by Ink Editor may not be complete or correct. Undo is your friend.
How it works
If you use undo after an Ink Editor action, it becomes clear what’s happening ‘under the hood’.
A single undo will change the highlighted text back to drawn ink (or restore the deleted text with drawn ink overlay), another Undo will remove the drawn ink.
The drawing ‘ink’ is applied to the document, as usual, when you draw on the screen. If Ink Editor is on, Word will immediately will look at what you’ve drawn and try to interpret it as a highlight or delete action. If it is, it will change the drawing into a highlight or remove the selection.
Office 365, Word for Windows Fasttrack Insiders can try Ink editor now. It will come to public release in 2017.