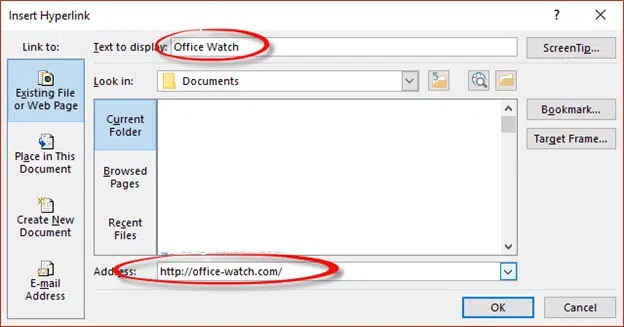Adding and changing links in Word is, like many things in Office, has more power than it initially seems.
Adding a link
To begin at the beginning …
To add a link into Word (or any Office document / email), select the text, press Ctrl + K then enter/paste in the hyperlink.
For the moment there’s two key items:
Text to display: that’s the visible / exposed text on the page. You can change the text here.
Address: the link that’s ‘underneath’ the text.
Wherever possible, copy the link from a browser to ensure the link is correct.
The result is a familiar link with a tooltip to confirm what the underlying link is:
As the tooltip says, hold down Ctrl and link on the link to open it in the default browser.
Automatic links
Office will also make links automatically as you type. It does that by looking at the start of what you type and, if it matches a link prefix, converting the entire ‘word’ to a link. In other words, the displayed text and underlying link are the same.
Some of the automatic prefixes are:
http://
https://
www.
ftp://
mailto:
\\ (the start of a network path)
This feature is controlled at Options | Proofing | AutoCorrect options:
Links from images
Pictures in a document or email have also have a link behind them, just like you often see on web pages.
Simply select the image, press Ctrl + K and add the link just like for text.
What is a link?
Most links are hyperlinks to web pages – starting with http:// or https:// but there are other types of links.
mailto: will create a new email message to the address given mailto:[email protected]
ftp: File Transfer Protocol, on way to copy files across the Internet. ftp://freddagg.com
file: To open a file file://freddagg.docx
It’s also possible to open a folder or file from a link eg c:\fred\dagg\ or \\fred\dagg.docx
There are other types of Internet links but the above are the most common.
The underlying link and the visible text don’t have to match, check this example:
The text says it’s going to one new web site but clicking on the link will take you to a very different one.
Internal links
There are also ‘internal’ links- meaning links to other parts of the document. Insert Hyperlink has a ‘Place in this document’ section that lists all the document headings plus bookmarks and a special ‘Top of document’ item. There’s no matching ‘end of document’ option.
Email address
A mailto: link can create a new email message with the TO and Subject lines inserted automatically. Use the E-mail Address part of Insert Hyperlink
E-mail address: just type or paste in the email address. Office will add the mailto: bit for you.
If you’re curious, this is the field code that Office adds for an email:
Screentip
The Screentip or Tooltip is the message that appears when someone hovers their mouse over the link:
Set the Screentip from the button of that name on the Edit Hyperlink dialog.
Sadly, Screentips aren’t included in any PDF made from a Word document. Here’s the same link as above, after conversion to PDF by Word 2016.
Only the web link is shown, not the screen tip.
Editing links
To change an existing link, select the link or put the mouse cursor inside the link text and right-mouse click. Below the copy/paste options are hyperlink options:
Edit Hyperlink – open the Edit Hyperlink dialog, which is the same as the ‘Insert Hyperlink’ dialog mentioned above.
Open Hyperlink – opens the web page, folder etc. Same as pressing Ctrl and clicking on the link.
Copy Hyperlink – copies to the clipboard the underlying link – not the visible text.
Remove Hyperlink – deletes the underlying link, leaving the visible text/element in place.
If the visible text and link are the same, changing the visible text will also change the link.
Behind the link
Microsoft has made the dialog boxes so you can work with links fairly easily but there’s sometimes reason to dig behind and see what’s really happening.
Press Alt + F9 to reveal/hide field codes, which includes the HYPERLINK field:
Find and Replace links
This is the way you can Find and even Replace link text.
Normally, Find/Replace won’t ‘see’ links – they only work on the text on a page.
Pressing Alt + F9 makes the links visible so you can use Find to check for particular links and Replace to change links in bulk.
This trick is handy if an organizations web site has changed or you have similar documents that need different links.
The Look of Links
Hyperlinks are normally blue but changed to purple if the link has been visited. These colors and the formatting of links generally is controlled by two specific in-built styles:
Hyperlink
FollowedHyperlink
The FollowedHyperlink style is somewhat hidden. Even if it’s in use, it only shows up in the All Styles list. Reach that that via the Styles list | Options | All Styles.
What happens when a link is clicked
Finally a note on how links work. Each link prefix http:// mailto: etc has an association setup on the device of the reader. That association tells the computer what program to run when a link with that prefix is clicked.
The most common example is http:// — the association decides which web browser to run.
So it’s important to get the entire link, including the prefix, absolutely right.
Assuming the link is right, any problem with clicking the link is down to the computer ‘reading’ the document, email or PDF – it’s not the fault of the author.
Perhaps this is most common with new email (mailto:) links. Readers might ask why clicking the link opens the ‘wrong’ email program, assuming it’s some voodoo by the document/email author. The fix is for the reader to check the association for mailto: links.