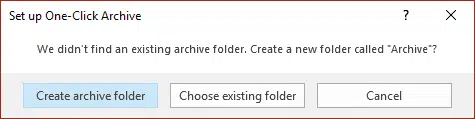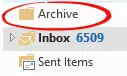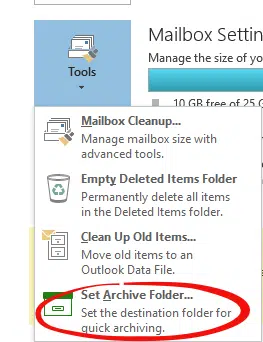Microsoft has now pushing out to Office 365 subscribers a new feature for Outlook 2016 for Windows – One click Archive.
You can find it easily, it’s on the left side of the Home tab.
This feature is essentially a ‘one click’ move to a folder of your choice. Unlike other Outlook features with the word ‘Archive’ in them, this one-click action can move the selected message/s to any folder you choose.
The first time you click on the button, you get some choices.
Create archive folder – creates a new folder called ‘Archive’ in the root of the current mailbox.
The ‘Archive’ folder doesn’t have any special properties that we can find. It’s a normal Outlook messages folder.
Choose existing folder – select any folder in the current mailbox (you can’t choose another mailbox or message store ie PST file). The folder doesn’t have to be called Archive.
When the Archive button is pressed the selected message/s are:
- Marked as Read
and - Moved to the chosen ‘Archive’ folder
The Undo button (Ctrl + Z) will reverse an Archive move if you clicked in error. However, the message/s are still marked as Read after being moved back to the original folder, a little bug that should be fixed.
While One-Click Archive is intended to be used from the Inbox, it will work from any Outlook folder to move the selected messages to the nominated ‘Archive’ folder.
Shortcut
One Click Archive is also One Key Archive – the Backspace key will move a message to the Archive folder.
Change the Archive folder
Change the Archive folder (ie the destination folder) from File | Info | Tools.
That’s all there is to it. Makes you wonder why it’s taken Microsoft so long to add this feature – it’s been on the customer request list for many years.
Move
Chances are you regularly move messages to different folders – not just a single ‘Archive’ folder.
What’s been in Outlook for some time is the Move command which got better with Outlook 2007 and the ribbon. Move is on the Home tab and includes a list of the recently used destination folders.
That’s handy for quickly moving messages to the folder you prefer.