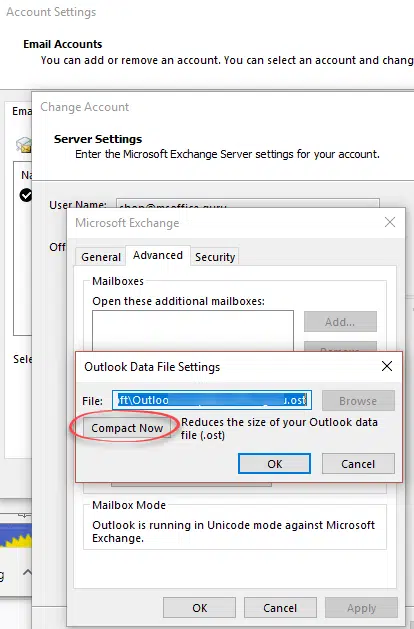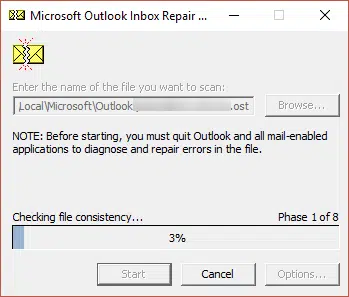A common Windows Indexing / Search problem is Outlook itself. Windows Search stops while indexing Outlook data and never reaches the end. Here’s some suggestions on how to fix it.
An indexing problem means your Outlook data can’t be searched or not everything has been indexed (partial search results). Even if Windows Search says it’s fully indexed your computer, there’s Outlook items it can’t find.
The cause may be faulty Outlook data file (.PST or .OST ). Windows Search is way too sensitive to problems in Outlook data. Little glitches, that Outlook ignores, will stop indexing cold.
In other words, Windows Search won’t properly index an Outlook data file but Outlook itself can use that same file quite happily.
This applies to Outlook for Windows, any version. Outlook for Mac has a totally different file and indexing system.
PST / OST files are very complicated and usually, large databases. Some small errors will creep in over time. Outlook is quite tolerant of these minor glitches and either fixes them or ignores them. Windows Search is not as tolerant.
There are several ways to fix your Outlook data file/s; a simple and quick way, a more complete tool or the ultimate replacement option.
Backup: all these suggestions are reasonably safe but there’s no guarantee. Make sure you have full and complete backups of all Outlook data files. Everyday Backups has a lot of detail on Outlook backups.
Free Disk Space: some of these suggestions will, temporarily, use up a lot of disk space. Make sure your computer has free disk space greater than the size of your largest PST/OST file … with extra to spare. For example, if you have a 4GB PST file you’ll need at least 6-8GB of free disk space on the same drive … preferably a lot more.
Simple and Quick fix
Outlook has a ‘Compress’ option that can reduce the size of your PST/OST file. Compress recovers empty space in the Outlook data file.
A side-effect of Compress can be to fix some Outlook data issues. It’s worth trying before moving onto other more difficult and time-consuming options.
Go to File | Info | Account Settings | Account Settings | Data File | Settings | Advanced | Outlook Data File Settings and choose ‘Compact Now’.
This might take a few seconds or minutes.
Outlook data repair tool
Buried in all Outlook installations are two important tools, ScanPST and, in earlier versions of Office, ScanOST.
These are tools which can do a more complete job of identifying PST/OST problems and fixing them.
ScanPST is for .PST Outlook data files. These are used by all Outlook accounts except Exchange Server mailboxes.
ScanOST was for .OST Outlook data file from Exchange Server accounts including Office 365 hosting and Outlook.com . Microsoft has removed ScanOST but ScanPST works for OST files too.
Start ScanPST or ScanOST, it’s in the same folder as Outlook.exe .
ScanPST may suggest a PST file when you open it. If not, or to choose another one, you need to know where your Outlook data files are.
There are downsides to these tools:
- Outlook has to be fully shut-down while the Scan… utility does its work.
- They can take a long time to scan and repair, depending on the size of the data file and speed of your computer. Sometimes it’s an overnight job.
- You may have to run ScanPST/ScanOST multiple times to fix all the problems. If you have the time, do more than one scan & repair run until it shows no errors or an error it can’t fix.
- Have plenty of free disk space. At least double the size of the PST/OST file, preferably a lot more. Checking and repair needs working space plus room for a backup of the original file.
- Make sure you have backups. Very occasionally, ScanPST/OST makes things worse! Usually caused by a lack of free disk space or the computer crashing in the middle of the repair which can damage the data file. ScanPST will offer to make a backup but we’re cautious. We make our own backup copy of the PST file before running ScanPST and using its backup option too!
Remaking your Outlook data file – PST
If nothing else works, you’ll have to make a new PST file and then copy all the items from the old, broken PST to a new one.
This is a time consuming and manual process so try the other options first. In short:
- Create a new PST file and add it to your Outlook profile
- Copy items from the existing PST to the new one – see Copying many items in Outlook
- Make a new Outlook profile for mail, linking to the new PST data file.
Remaking your .OST Outlook data file
The above method only works for .PST files. .OST Outlook data needs a different approach.
Exchange Server / Office 365 mail accounts / Outlook.com with OST files you need to totally replace the OST by completely synchronizing with the online mail store.
In short; close Outlook, move or rename the existing OST file then restart Outlook. Outlook should warn you about the missing OST file and offer to create a new one. Then wait while Outlook copies items from the online mail store to your computer.