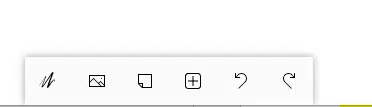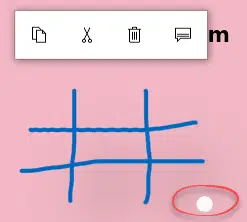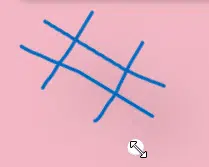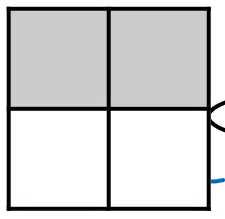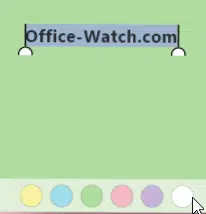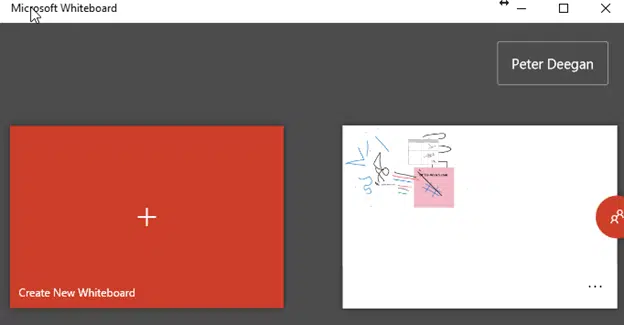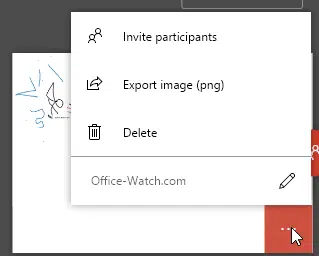Microsoft has released their Whiteboard app for Windows 10. While it’s better than last year’s preview app it has a lot of problems and a fatal flaw which makes it impossible for anyone except those with a childlike trust in Microsoft.
We were harsh about the preview version, it was buggy, ill-considered and lacked documentation which left prospective users floundering. This public release is better but Microsoft Whiteboard still lacks some essentials for regular use. The app doesn’t have even basic help, documentation or even tooltips so, like the preview version, a telepathic link to the development team would be useful.
Also similar to the preview version, the Whiteboard app sometimes crashes. Thank heavens it’s got Autosave.
If you’re familiar with the drawing options in OneNote or Word, then Whiteboard will be a disappointment. Whiteboard appears to be developed entirely separately with no lessons or technology learned from the Office team.
Whiteboard ‘features’ possibly the most astonishingly strange design decision we’ve ever seen from the supposedly smart people at Microsoft. There’s a white dot/button which is mostly invisible against the white background of the Whiteboard!
Autosave to where?
There’s no indication of where your whiteboards are saved to. No choice about where to save on your computer. Most likely all whiteboards are saved to Microsoft’s cloud … but where? No control over privacy nor security. No way to reliably delete whiteboards nor backup.
In short
Microsoft Whiteboard is hard to use because it lacks even basic user tips.
You can’t control where whiteboards are saved to which makes it a privacy and security nightmare.
Whiteboard app
According to the hype Microsoft Whiteboard is a ‘freeform digital canvas where ideas, content and people come together.‘ <sigh>.
Source: Microsoft. You’d have to be a very good draftsperson to make this whiteboard. We’re not sure how the variable thickness lines are even possible in the current Whiteboard app because the ‘pens’ draw constant thickness lines.
Tabula Rasa
Microsoft Whiteboard is really a blank slate that you can draw on and importantly share live with other people. It could be a useful supplement to talking on the phone, Skype, WhatsApp etc.
Alas, it’s only available for Windows 10 for the moment but it’s free from the Microsoft Store.
Versions for Apple devices, Android and Web are promised for the future but only for Office 365 commercial users.
Around the Whiteboard
The main toolbar is at the bottom. From the left the buttons are: Draw, Insert Picture, Insert Text note, More (Paste, Bing Image and Camera), Undo and Redo.
We’ve listed the buttons because, like all buttons in the Whiteboard app there are no tooltips! You have to guess or try the button for yourself.
Undo / Redo: the standard keyboard shortcuts Ctrl + Z and Ctrl + Y work in Microsoft Whiteboard. We only know that because we tested it … not from any clue in the app <sigh>.
Draw Toolbar
The Draw toolbar will be familiar to anyone who has used the Draw tab in Office but it lacks some useful, if not essential options.
There’s no way to change the thickness of any digital pen.
Nor can you change any color.
Selecting options and mysteries
The Lasso is essential for moving objects around the Whiteboard. We discovered, quite by accident, that holding the Shift key will let you lasso and object without the toolbar button.
Once selected, a toolbar appears with Copy, Cut, Delete and Alternative Text options.
There’s also a useful white button at bottom right. Above you can see it because we’ve put the drawing over a colored box but normally you’d not see it.
You’re left to ponder the decision to have a white button in an app with white background!
Assuming you can find it, drag the white dot to rotate and resize the selected object.
Ink to Shape
Squares, rectangles, circles and ovals are all possible. Simply draw the shape and Whiteboard will convert it to a proper shape with straight or curved lines.
‘Geometry Recognition’ is Microsoft’s fancy phrase for converting digital ink into shapes.
Tip: the drawing has to be in a single ink movement with the shape fully closed up. Even a small gap between the start / end of the line stops ‘ink to shape’ from working.
Ink to Table
It’s also possible to make a grid on the Whiteboard. It’s called a Table but the Whiteboard table lacks any of the features you’d expect from Word or PowerPoint Tables.
To make a table, first draw a square or rectangle which is converted via Ink to Shape. Then draw lines horizontally or vertically to make a table.
The table options are limited. We tried making more cells by drawing lines inside the above 2×2 table but Whiteboard only drew lines, not more cells. But then, by accident, we discovered the Whiteboard table trick. Double-click inside a cell and buttons appear to add/remove rows or columns.
No text
There’s no way to enter text into the Whiteboard directly. You can ‘handwrite’ text if you have good handwriting (like in Microsoft demos) but for most of us, digital handwriting looks even worse than our penmanship.
There is a text box option on the main toolbar. Beware, it’s nothing like a Word text box.
The box can be resized/rotated with the white dot at bottom right. We’ve put the yellow text box over another pink box so you can see the positioning button. Again … a white button on a default white background?????
Click on the ‘three dots’ at bottom right to reveal the background color options.
There is a white background so the text box can blend into the Whiteboard background. However, we could not find a way to crop the box so it only used a line or two. You can resize the box but it has to keep the original proportions.
Ruler
The ruler is an overlay on the screen.
- one finger will move the ruler up/down or left/right.
- two fingers rotates the ruler.
Straight Lines
Use the Ruler to draw a straight line along a ruler edge.
Apparently, something simpler like holding the Alt or Ctrl key while drawing was too simple <sigh>.
Insert Picture
The Insert Picture button is the only way to add a photo to the whiteboard. Drag and Drop (available in earlier preview apps) has been removed.
Moving within the Microsoft Whiteboard
The Microsoft Whiteboard can be much larger than the initial screen. However it’s hard to navigate around the larger space.
Use a two-finger pinch to zoom in/out on the Whiteboard. There are no ‘Fit to Screen’ or other useful options.
Hold down the Ctrl button then drag on the whiteboard to move around the space.
Multiple Whiteboards
Click on the arrow at top left to see available whiteboards or make a new one.
Click on the bottom right menu dots to see some options:
Invite Participants – sharing the whiteboard with others.
Export image – the only export option is saving to a png image.
Delete
Rename – each whiteboard can be named, though that title doesn’t appear when you’re working on the whiteboard or anywhere else that we can find.
Security and Storage
Where are your whiteboards saved? The app doesn’t tell you at all.
Maybe online in some cloud storage or maybe on your computer? Because of the online sharing option, we suspect whiteboards are saved on Microsoft’s servers, but there’s no way of knowing for sure.
In our view, this is totally wrong. Microsoft has not listened to the feedback from customers concerned about the privacy and security of their information.
Users should know where their data is being saved and who has access to it. Microsoft Whiteboard deliberately hides that important detail which makes it unacceptable for anyone. Certainly Microsoft Whiteboard is not suitable for any commercial or private use.
Sharing
Use the ‘Invite Participants’ menu item or the Web link option on the whiteboard itself.
At the moment, you’re limited to other people with the Windows 10 app. Sharing is promised for people with the Apple or Android apps plus the upcoming web page option.