Office for Windows has various ‘touch screen’ options. They don’t amount to much more than allowing Microsoft to say that Word, Excel, PowerPoint and Outlook are ‘touch enabled.
Here’s what’s available with Office for Windows on a touch screen.
Ribbon spacing
Microsoft’s main claim to ‘touch features’ in Office for Windows rests on this option on the Quick Access Toolbar.
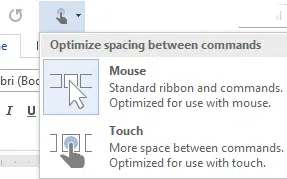
In ‘Touch’ mode, Office makes the spaces between buttons larger, so they are easier to accurately tap.
But that means a lot more screen space is taken by the ribbon and the status bar. Here’s a comparison of the Office 2016/Win mouse and touch ribbons.
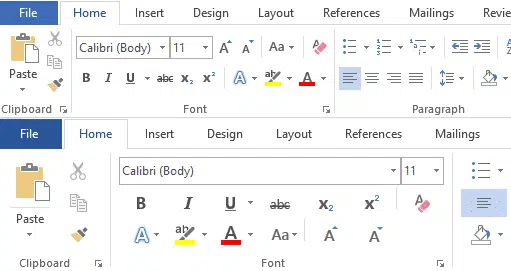
The ‘touch ribbon’ uses a lot more vertical screen space. It shows many less buttons in the same space compared to the standard version of the ribbon.
Since most touch screen use is on smaller screens, the larger ribbon means significantly less space to show the document itself! Ribbon minimisation is still available to hide the larger ribbon.
It’s an understandable compromise but not one you’ll see mentioned in any of Microsoft boasts about this feature.
Tap the screen
There are more touch screens in Office than Microsoft and other’s usually talk about. When you tap on the screen (as opposed to a mouse click), Office works a little differently.
A black circle appears under the cursor – that’s a tap handle to make it easier to choose the cursor with your finger.
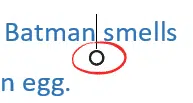
Word’s black circle can appear unexpectedly if someone brushes on a touch screen accidentally. That touch makes Word think it’s going into touch editing. You can ignore the black circle, it will disappear when the keyboard or mouse are used.
Double-tap and the entire word is selected (just like a double-mouse click will).

Now you can see two tap handles. Tap and drag either to extend the selection, just as you can with a mouse.
Draw with touch

Enabling touch
Aside from the mouse/touch ribbon size selector, all the other Office for Windows touch features are automatic.
Windows enables touch features based on your hardware. All this should happen automatically, but if you want to check go to Windows Control Panel | System and under the System heading look for a ‘Pen and Touch’ line.
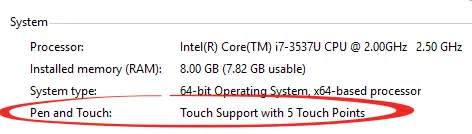
If there’s no ‘Pen and Touch’ line, then there’s no touch support at all. Or it’ll tell you what type of touch screen is detected.
Inside Office for Windows, it will react with touch features when you tap on the screen (instead of mouse click). Nothing needs to be turned on.
New Word Editor change that can’t come soon enough to Windows and Mac
Choose the text to spell check & proof in Word 365 Editor
Simple Ways to Select a Sentence and More in Word with a Single Click or Shortcut
Where do I find ‘Select all’ in Word 2007?