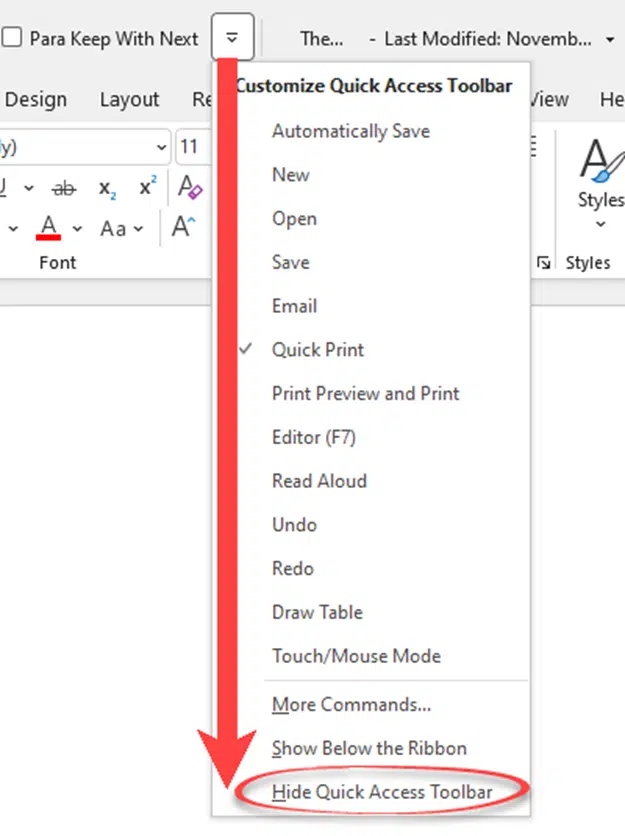The Office 365 / 2021 for Windows “new look” is mostly about the Quick Access Toolbar with some nasty surprises and confusion, especially for novices. Let’s dig into the detail of the QAT changes, “fix” it to suit you and how the changes aren’t finished yet and not fully thought through.
By default, there’s NO Quick Access Toolbar (QAT), just the too large and unloved Autosave and Save buttons.
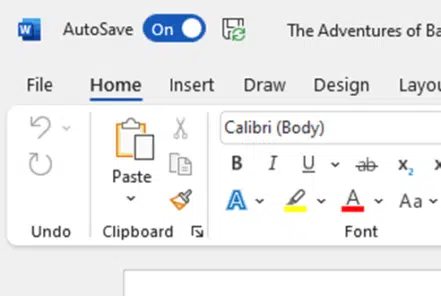
Hiding the Quick Access Toolbar happens only if there’s no customization or new buttons on the QAT. That’s quite common among Office users who don’t take advantage of the QAT’s features. The QAT should remain in place for anyone who has changed it, that’s according to Microsoft.
Restore the Quick Access Toolbar
Turn the QAT on from the drop-down menu that’s (counter intuitively) way over on the other (right) side of the ribbon. In other words, nowhere near the QAT on the left.
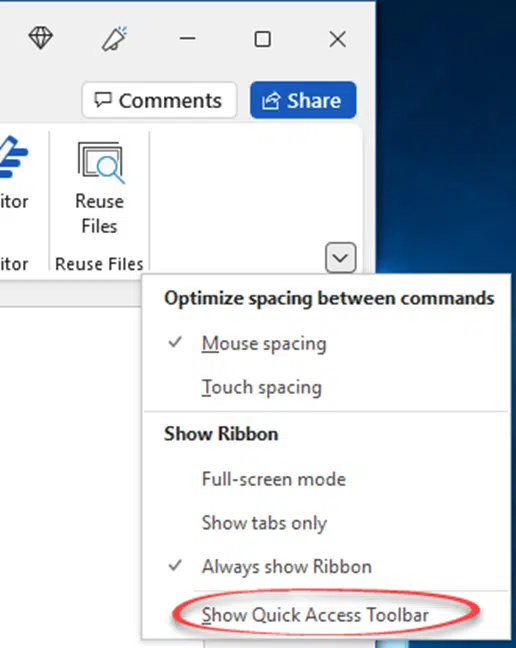
Choose “Show Quick Access Toolbar” and it appears UNDER the ribbon and quite possibly empty like this.
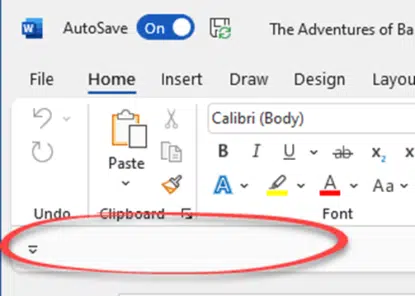
Put the QAT on the top row or title bar
To put the Quick Access Toolbar back in its original location, go to Customize Quick Access Toolbar (again) and choose “Show Above the Ribbon”.
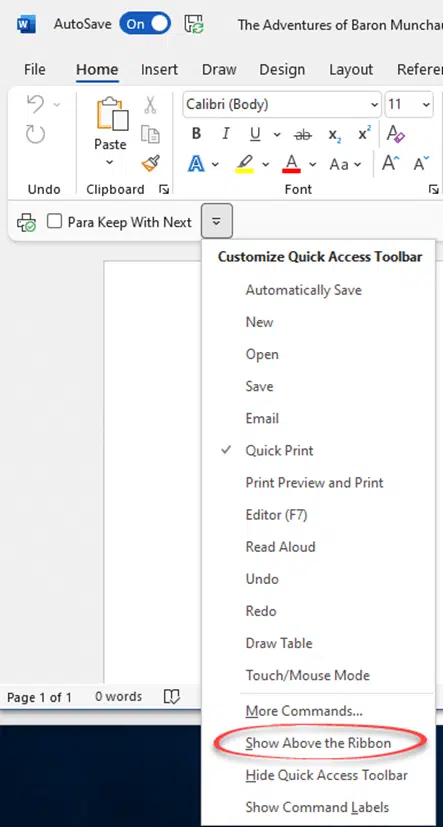
Show Above the Ribbon
“Show Above the Ribbon” puts the Quick Access Toolbar back in its familiar home.

It’s easy to see why Microsoft has switched to a QAT under the ribbon. In recent years, the top title bar has become very crowded with buttons, Search Box and a pull-down list under the document name. That’s become a space problem of Microsoft’s own making with the QAT crowded out.
The upside is a QAT below the ribbon has a totally empty row available for buttons.
Downside is that more screen space is used by Office ribbon etc. Apparently Microsoft has forgotten that, when released in Office 2007, one reason for the ribbon was to stop ‘menu creep’ intruding on the document/editing space.
Removing the AutoSave switch
The compulsory and self-serving AutoSave switch and Save button don’t help the crowded title bar, yet they are still there with no way to get rid of either.
Microsoft says they are “planning updates to these controls” with no timeframe or specifics. If Microsoft was serious about listening to customers, their new look Office would have included fixes for these from the beginning, not the vague promise as an afterthought.
Customize Quick Access Toolbar
The pull-down menu is where you can quickly add some buttons or choose More Commands to choose from all the possibilities.

Show / Hide Command Labels
The new choice of “Show/Hide Command Labels” seems great until you actually use it. It’s quickly obvious that this feature is half-baked at best.
Here’s how it works in Microsoft’s narrow world of carefully chosen demos. Each QAT item has a text label next to it.

Now choose “Hide Command Labels” from the bottom of the menu. The text goes away leaving just the icons with a lot more room on the QAT.

Seems great until you add some more commands. Commands either not on the simple selection menu or that are more important to Microsoft’s corporate goals.
Here’s “Para Keep with Next” a common command among power Word users and the large AutoSave switch which Microsoft forces on users to unsubtly promote OneDrive storage (AutoSave only works with cloud saved files).

“Hide Command Labels” does NOT change either of those commands and many others like it. The text labels stay stubbornly in place.

“Para Keep with Next” like many other commands don’t change, seemingly because Microsoft didn’t bother to do a proper job on “Hide Command Labels”.
“AutoSave” remains with text because the prominent switch is part of Microsoft’s corporate strategy, which will always trump the needs of paying customers.
To change the text labels on QAT commands, we’re stuck with clumsy workarounds.
Where are Undo and Redo?
The Undo and Redo buttons are still available for the Quick Access Toolbar but with the new look Office they’re added to the Home tab, left side, pushing everything else to the right.

BTW – this is an easy way to tell is the new look Office for Windows is active, look for the new Undo block on the Home tab.
Maybe you don’t need the extra buttons on the already crowded Home tab? Likely the two shortcuts Ctrl + Y for Redo and especially Ctrl + Z for Undo are already burned into your brain.
If so, remove the Undo block from the Customize the Ribbon dialog.
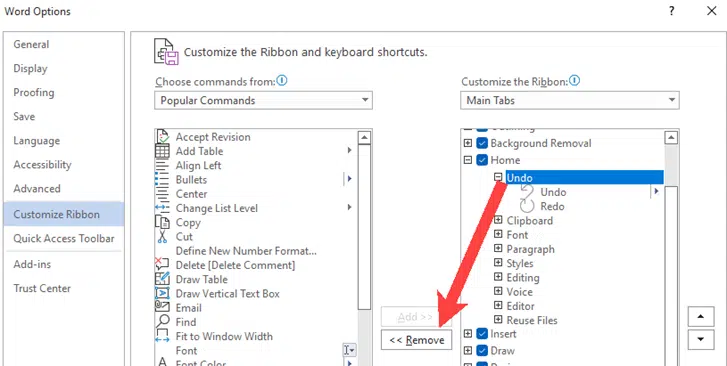
Hide the Quick Access Toolbar
Hide the Quick Access Toolbar is available from the drop-down menu at right of the QAT.