Outlook 365 desktop (Windows/Mac) is getting more Dictation controls for email creation and sending.
It’s already possible to dictate (speech to text) an email, after all, the Outlook email editor is Word in disguise and Word 365 has dictation features.
Now Outlook Dictation can add receivers (TO, CC or BCC), include @mentions, change the subject and finally, send the email. All hands-free.
Start from the Dictation button on the Message tab of a new or reply message.

The new voice commands are:
Message Receivers
“add [name] to email”
“add [name] to cc line” / “cc [name]”
“add [name] to bcc line” / “bcc [name]”
For example “add Angela to email” “add Macron to CC line”
Name matching works for the first-found match from the usual pull-down list using either first or last name. Speak a full name if there’s a chance of misunderstanding (for example, two ‘Angela’s).
Subject
“change the subject line to [new subject]”
Message Body
All the usual dictation options are available in the message body including the Auto Punctuation option (in Dictation settings).
The new voice command lets you speak an @mention
“at mention [name]”
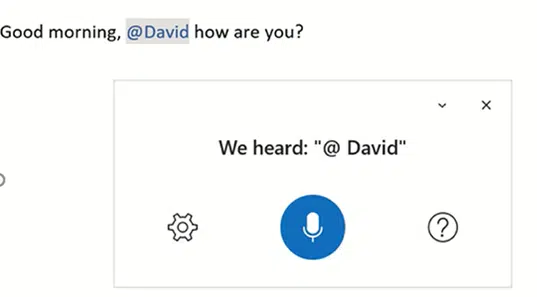
“Send Email’ command
Say “send email” then either “Yes” or “Cancel”.

Who gets it?
There’s no obvious way to know if the message voice commands are available because the current public Outlook 365 already has a Dictate button. All you can do is try one of the new commands and see how Dictate responds.
For starters it’s gradually rolling out to Office 365 Insiders
- Windows: v2107 build 14228.20044 or later
- Mac: v16.52 build 21072100 or later
Eventually other testers and public users will get the additional voice commands.
Dictate voice commands – the full, searchable list
Dictation updates in Office 365 for Mac