Captions let you add autonumbered labels under most Word objects including pictures (figures), tables or equations. Captions can be combined into a list of all the figures/tables/equations in the document, along with their page numbers.
As usual in Word, there are many options beyond the simple adding of captions and some ‘gotchas’ as well.
See Changing Caption appearance in Word or hiding captions completely
PowerPoint 365 gets live captions and translation
What can be captioned
From the Microsoft wording you’d think that only pictures (figures), tables and equations can have captions. Here’s a list of Word features we could find that accepted captions:
Tables, Pictures, Online Pictures, Shapes, Icons, 3D Models, SmartArt, Chart, Screenshots. Online Video, Text Box, WordArt, Signature Line, Object (new or inserted, full display or icon).
That list is just going across the Insert tab. Almost any object or inserted item in Word can be captioned.
The caption ‘figure’ is really a catch-all name for anything not a table or equation. As we’ll see, you can add other caption labels beyond the three Word defaults.
Add a Caption
There are two ways to add a caption:
- Select the figure/table/equation, right click and select Insert Caption. (NOTE: This method works only for figures and tables, not equations.)
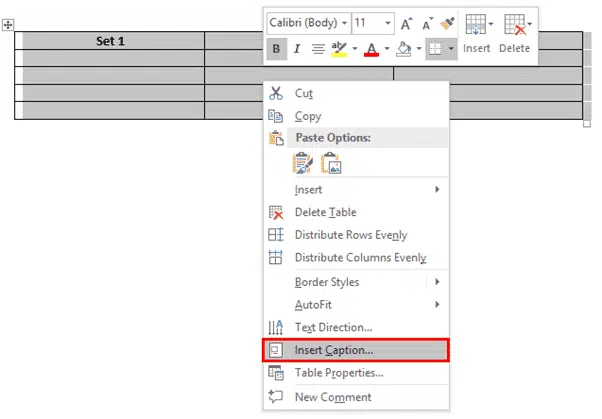
- Select the figure/table/equation, go to the References tab on the ribbon and select Insert Caption.

If you don’t select the object and choose References | Insert Caption the caption will be inserted where the cursor is placed.
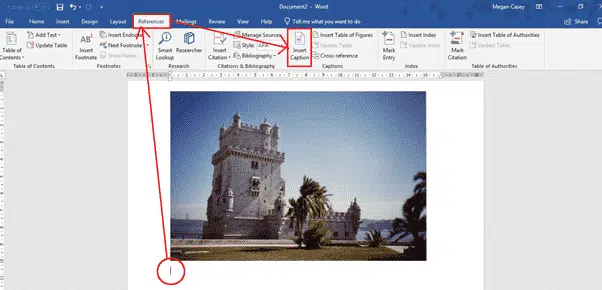
Caption options
The Caption dialog box will now open, with a number of options for you to set:
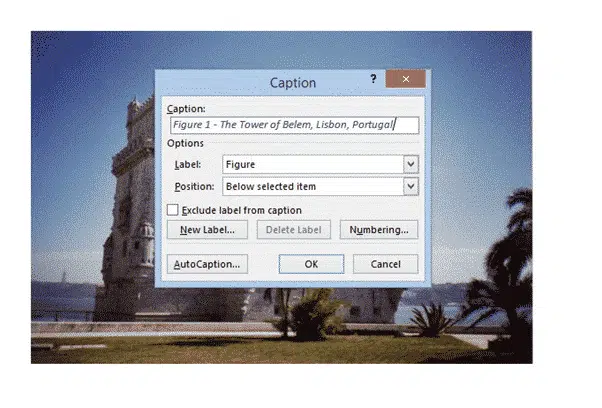
Captions – type in the label you want
Label – or more correctly caption prefix. Choose table, equation or figure. This will automatically add that label to the caption.
New Label – If you want your captions to have a label other than the ones provided, you can add a new from the New Label button. (For example, Word provides the options Equation, Figure, and Table, but if you are including photographs in your document, you may prefer to label them Picture or Photograph.)
Exclude Label from Captions — tick this box and no label/prefix will be included. The caption will just contain the number and the text that you enter.
Position – caption to appear above or below the object. Only works if the object is selected before Insert Caption. Otherwise this field will be disabled and the caption placed where you have set your cursor.
AutoCaption certain types of objects can be automatically captioned when they are included in a document.
The caption will now appear in the specified location, with its number automatically allocated:
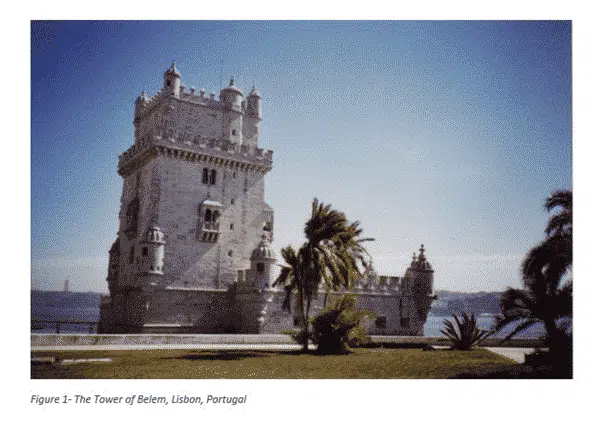
Numbering options for captions
If you want to change the format of the numbering system on your captions, do this by clicking the Numbering button in the Caption dialogue box.

The Caption Numbering dialogue box will open:
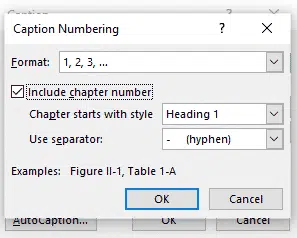
Format: Choose the numbering format you want to use:
- Numerals (1, 2, 3, 4…)
- Lowercase letters (a, b, c, d…)
- Uppercase letters (A, B, C, D…)
- Lowercase Roman numerals (i, ii, iii, iv…)
- Uppercase Roman numerals (I, II, III, IV…)
- And others depending on the installed language packs.
Include Chapter Number: If your document contains chapters, you can choose to have the numbering restart for each chapter and have the chapter number included in the caption numbering system.
To use this, you need to link the Style (e.g. Heading 1) with a multi-level list at Home | Paragraph | Multi-Level List | Define Multi-Level List | More . This adds automatic numbering to each style so the captions have a number to show.

Chapter Starts with Style: Select what level of heading you would like to signify a new chapter.
Use Separator: Choose the separator that you would like to use between the chapter number and the caption number (hyphen, period, colon or em-dash).
Change Caption settings
Changing the caption settings isn’t obvious because right-clicking doesn’t show an option to open the Caption dialog.
The trick is to select the whole caption then References | Captions | Insert Caption.
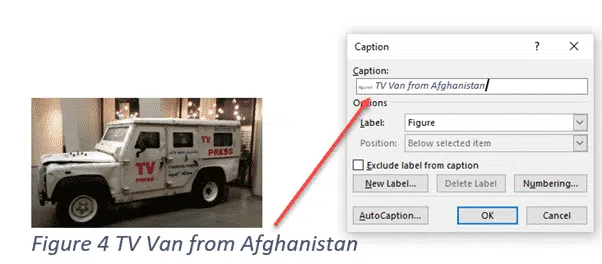
The opens the Caption dialog with the current settings.
Updating Caption numbering
At the core of captions are field codes. Updating the caption numbering is the same as any other field code updates.
Select the whole document with Ctrl + A then update fields with F9 (or right-click to choose ‘Update Field’).
Change Caption text
The text after the caption label can be edited in the document. Just click in the caption text and type as usual.

Changing Caption appearance in Word or hiding captions completely
PowerPoint 365 gets live captions and translation
Make subtitles for PowerPoint Videos