Function keys can be a hassle, specially on smaller laptop keyboards without a dedicated F key row. Happily there are two alternatives for Microsoft Office user plus another for both Windows or Mac generally.
Many laptop users avoid the Function keys because they aren’t directly available on the keyboard. Instead you need to press the Fn key and another key … the Function labels aren’t easy to see.
Here’s the Function keys on a Lenovo laptop like the one we’re using to type this article. Those dark red F labels might seem clear but they are small and fade into the black background.

Add to the Ribbon
The workaround is to put the wanted functions on the ribbon instead. Here we’ve added some Field Code functions onto the Word ribbon because it’s easier than accessing the F9 keys (and remembering the shortcuts!).
We’re not the only one to get confused between the Word field code shortcuts. Does Alt + F9 add a field code or view field codes? (it’s the latter)

Adding the buttons to the ribbon is easy. We’ve added these to the end of the Developer ribbon but they can be anywhere or even on your own custom tab.

View Field Codes: toggles fields between visible codes and the current result – Alt + F9
Update: refreshes/recalcs all the fields in the document – F9
Unlink Fields: converts a field code into text.
Tip: View Field Codes is necessary before finding or replacing text inside a field code e.g. hyperlinks.
How to get the Developer Tab in Office apps
Easily create and customize your own tab on Office Ribbon
Make the Office ribbon suit you … not Microsoft
Remap to another keyboard shortcut
If you often used a Fn key shortcut but it’s harder on some keyboards, remap the command to another key combination.
Any Office command can be mapped to a custom key shortcut. In Word, Excel, PowerPoint or other Office app go to Options | Customize Ribbon | Keyboard Shortcuts | Customize.

Find the command you want by choosing a Category at left then a command from the right-side list. This dialog isn’t Microsoft’s best work but with a little digging you’ll find what you need.
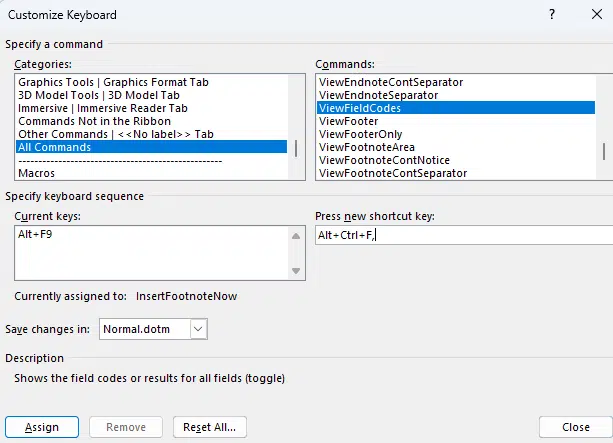
Once you’ve selected a command, the current key shortcut (if any) is shown.
Press new shortcut key – click in this box then press the new key combination you want to use.
Currently assigned to – shows what command (if any) already uses the new shortcut.
In the above example, the proposed shortcut (Alt + Ctrl + F) is already used by Insert Footnote.
Ideally, the new shortcut won’t be used by any existing command. In practice, you might choose to override an existing shortcut that isn’t used.
Save changes in – (Word) select the template or document to save this shortcut. For global in all documents, select Normal.dotm, Word’s global template.
On Screen Keyboard
Another option is using an On-Screen Keyboard or OSK. It’s a little clumsy and takes up screen space but it’ll do at a pinch. On-screen keyboards have a sticky Fn button at bottom left that enables the Fn row.

Windows 11: Setting | Accessibility | Interaction
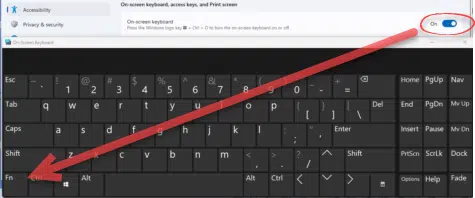
Windows 11/10: go to Settings | Ease of Access | Keyboard. Press the Fn key to show the Function keys.
Mac: Apple menu | System Preferences | Accessibility | Keyboard | Accessibility Keyboard | Enable Accessibility Keyboard.
See When F9 and other Fn keys don’t work in Word or Excel
Function key tricks for Windows and Mac
Complete Function Keys in Microsoft Word
Why are Microsoft Keyboards so damn annoying?