Aside from inserting the current date or time, Microsoft Word has some other useful choices for inserting dates automatically. The date/time the document was created, last saved or last printed.
Header / Footer
In a Word document header or footer, the same Insert Date options and shortcuts apply as in the main document.
There’s an obvious Date & Time button on the Header/Footer ribbon.
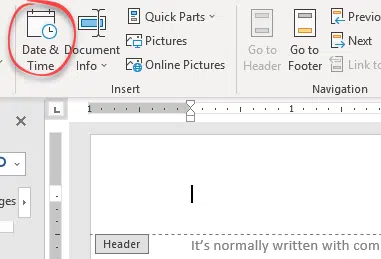
That button opens the regular Insert Date and Time dialog box.
The Document Info button lets you insert various document details like Created Date, Saved Date and Printed date/time that we’ll now explain.
Document Properties
There are some document properties saved with every Office document (Word, Excel or PowerPoint)
Create Date – (aka CREATEDATE) the date the document was first made
Saved Date (aka LastSavedTime or SAVEDATE) – the last time the document was saved.
Print Date – (aka LastPrinted or PRINTDATE) last time the document was printed.
Any of these can appear in your document, in the header, footer or main document from Insert | Text | Quick Parts | Field …
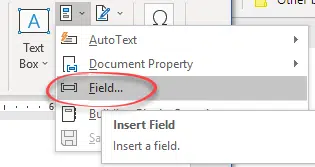
Choose CreateDate, PrintDate or SaveDate from the Field list at left
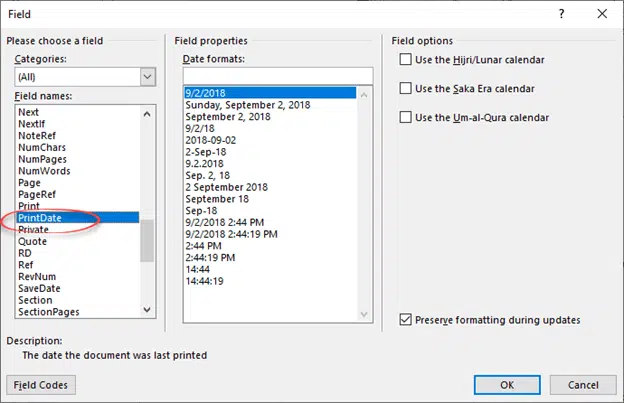
There are some calendar options available: Hijiri/Lunar (Islamic), Saka Era (Indian) or Um-al-Qura (Saudi Arabia).
Date Formatting
There are date formatting options available in the field properties. If none of them are suitable, click the Field Codes button. You can enter your own ‘Date/Time Picture’
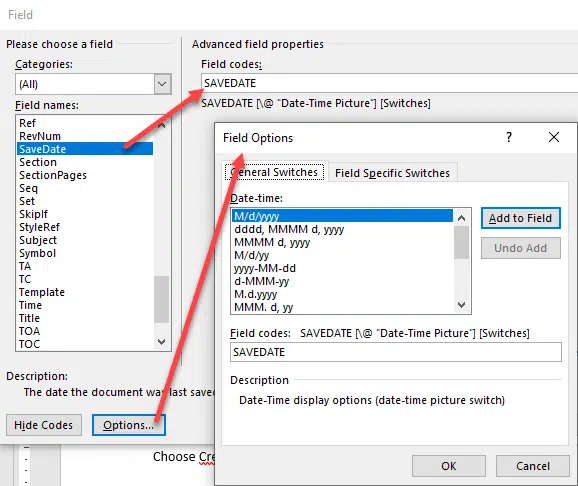
Choose one of the provided Date/Time formats and click Add to Field.
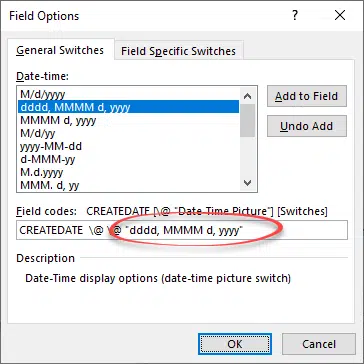
The Field Codes line can be changed. If you want a different date/time format, select the preset format closest to what you want, then edit it to what you need.
For example, here’s a date and time with extra text in single quotes eg ” 6 Jul 2018 which is a Friday at 12:20 PM “
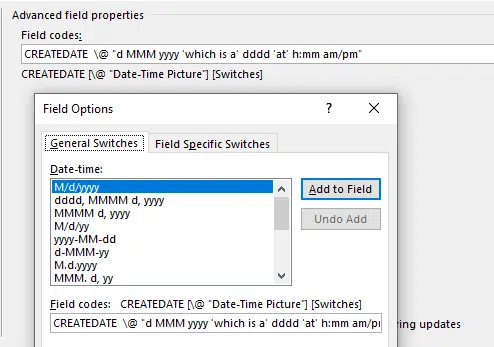
Print Date
PRINTDATE is the last time the document was printed.
Field Code: {PRINTDATE} labelled Print Date
That includes ‘Print to PDF’ but not ‘Save As’ to a PDF.
The Print Date is the date/time the Print action was started, usually when the Print button was clicked.
Possibly the most useful of the three date fields. Use it to identify exactly when the document was output. Here’s examples of Print Date in action without looking like a print date.
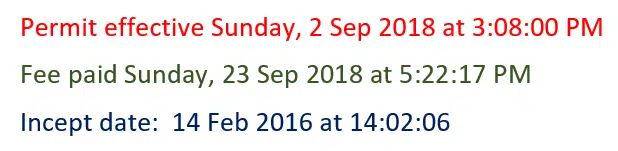
If the document has never been printed, PRINTDATE is ’empty’ and appears like this:

The PRINTDATE field is updated at print time. The printed document will show when it was printed.

Note: the Print Preview pane shows the wrong Print Date but that’s OK. It’s showing the last time the document was printed. No problem, the date/time you click the ‘Print’ button will be updated automatically before printing.

Creation Date
CREATEDATE is the date the document was first made.
Field Code: {CREATEDATE} labelled Create Date
All the same date formatting options apply as explained above.
Save Date
The date/time the document was last saved.
Field Code: {SAVEDATE} labelled SaveDate
For OneDrive and other cloud stored documents, that includes AutoSave.
All the same date formatting options apply as explained above.
Many ways to insert the current date and time in Word
Dates, time and duration, the truth behind them in Excel
Put current date or time into PowerPoint