There’s a quick way to clone or duplicate an existing file in Windows 11 so you can make a new, similar document.
Quite often a new document is based on an existing one, for example a fresh invoice for the same things each month. Or a proposal to a new client, which is similar to one sent to a past customer.
There are two ‘official’ or commonly suggested ways to make a new document based on an existing one. We’ll mention those below for the sake of completeness.
Whatever the reason, duplicating an existing document is a common task and Windows 11 makes it a little easier. There’s a single row of buttons and menus instead of the full ribbon which appear across the top of the window and five also show up on the right-click menu.
Windows 11 for Microsoft Office users is the comprehensive guide to Windows, including an in-depth look at Explorer’s secrets and tricks.
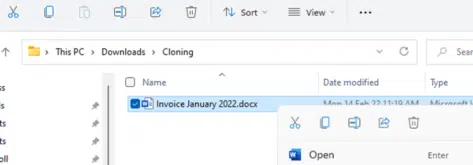
The first five buttons are:
- Cut
- Copy
- Paste (greyed out or missing when there’s nothing to paste)
- Rename
- Share
- Delete
To clone an existing file, all you need are three of those buttons and in order:
- COPY the existing file, to the clipboard Shortcut:
Ctrl + C
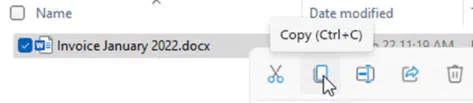
- PASTE the file into the same of another folder. If in the same folder, Windows will rename it adding – Copy at the end. Shortcut:
Ctrl + V
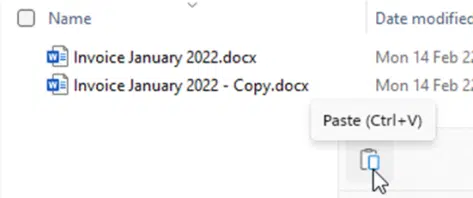
- RENAME the file using the next button along from Paste. Shortcut:
F2We really like Rename being added to this prominent row of Explorer buttons.
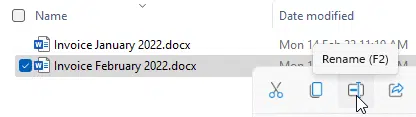
Now open the new / cloned document, quite possibly by just pressing Enter to use the default app (Word, in this case).
This quick ‘copy and paste’ method is hardly new. It’s been possible since Windows began and the keyboard shortcuts haven’t changed either. Copy, Paste and Rename are on the right-click menu but often buried among other options added by other apps. In Windows 11 for Microsoft Office users we show how to cut unnecessary clutter from those crowded Explorer right-click menus.
What’s changed over time is access to the top row Function keys. They were once on all keyboards but on laptops they’ve been relegated, replaced with brightness, volume and other controls. Function keys are used less because they need an additional keypress (Fn) to work.
With Windows 11, all the necessary commands, including Rename, are on a single row of menu buttons. Cloning is quick, easy and obvious.
Inside File Open too
This quick cloning trick isn’t just for Windows Explorer. It also works in the File | Open dialog of any Windows program. The Open and Save As dialogs are small versions of Explorer and all the Explorer shortcuts apply.
See Faster Office File management on the fly
That’s handy because people sometimes try to open a document, only to realise they need to make a copy of an existing file instead. With File Open you can do the cloning right there in the dialog box, no need to jump out of the Office app.
In modern Windows you’re first taken to the large ‘Backstage’ pane which has many advantages but not the power of Explorer.
Strangely, in the current Windows 11 and Office 365, the new buttons don’t appear, not even on the right-click menu. To clone an existing document use either the keyboard shortcuts or hunt among the right-click menu choices (Copy, Paste and Rename).
Other document cloning methods
There are other ways to clone or duplicate an existing file.
Open then Save As
You’ll often see this recommended for cloning a document.
- Open the file in it’s app; Word, Excel etc.
- Save As the file to a new name
- Edit the newly created file.
Make a template
For Office documents; Word, Excel or PowerPoint the solution can be to make a template. Each time you need a new document, create it from the template (instead of the last version of the document).
Templates are great for some situations but often too much work for occasional use. Often a repeating document evolves over time (address, price and other details change). Updating a template is more trouble than simply copying the last document.
There’s room for compromise. Have a template for the base of the document (formatting, fixed text etc.) but still clone the last document. Each cloned document will link to the same template as the original document.
Faster Office File management on the fly
Two choices to make a PDF – Save or Print?
Linking text flow between Text Boxes in Word
How to open Office files with Microsoft Teams
The case of the missing file extension