It is possible to display your Mac screen to another person or even let someone take control of your Mac to fix a problem or help learn a computer skill. We’ll explain how to find and start the Screen Sharing app in macOS and an alternative.
Windows has a similar feature called Remote Assistance / Remote Desktop which Microsoft promotes a lot. The similar macOS feature is available but hidden away so many people don’t realize it’s even possible.
Warning
Only use screen sharing / remote control with people you absolutely know and trust.
Remote control apps are regularly used by criminals posing as support techs (especially faking Apple or Microsoft support), bank staff or even investment advisors. Keep the proverbial ‘ten foot pole’ from anyone wanting to ‘help’ by taking over your computer after receiving a text message or email.
Most of these scams target Windows users, but Apple customers should also be wary.
Office Watch for Apple
Keep up with the latest Microsoft Office news and tips specifically for Mac computers (M1 and Intel) iPad and iPhone. The same independent help, tips and money saving advice we’ve given in Office Watch for over two decades.
Click here to get the next, free, issue
Apple Screen Sharing
The screen sharing app isn’t listed in Launchpad, but Spotlight (Command + Space) will find it. Make sure you choose Screen Sharing App and not another ‘screen’ option.

Screen sharing is only for macOS High Sierra (2017-2018) and later.
Screen Sharing via Messages
The easiest way to connect screen sharing is using the Apple Messages app. Look for the circled i next to the Facetime/Camera icon.

Then choose Sharing | Ask to Share Screen.
The other person will get a prompt to either allow full sharing or just viewing their screen.
Type in the Apple ID of the person whose Mac you want to look at or control. If the other Mac is on a local network, you can enter the ‘hostname’ aka computer name.

There’s a prompt on the receiving computer to accept the connection (full control or just viewing) or not.
Screen sharing setup
There are a few screen sharing setup options on the host computer (meaning the Mac to be controlled or viewed). Screen Sharing controls are at System Preferences | General | Sharing | Screen Sharing in macOS Ventura.

For macOS Monterey (2021) the same controls are at System Preferences | Sharing.
Disable Remote Management
There is another macOS feature called Remote Management which sounds like it might be related to Screen Sharing … and it is … but not in a good way.
Remote Management conflicts with Screen Sharing, you can have one but not both. Look on the Sharing list (see above) and make sure Remote Management is OFF.
Screen Sharing settings
Click the circled “i” next to Screen Sharing (above) to see important information and options.
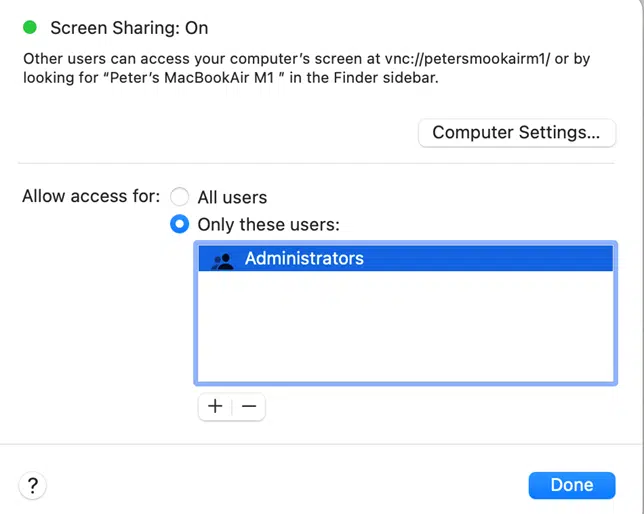
At the top is the computer name and vnc link to access the computer. Note: this link only works for computers on a local network and with the VNC software installed (see below).
Choose which users can be allowed access to the computer. It’s usually just “Administrators”.
Under “Computer Settings” are two important choices.
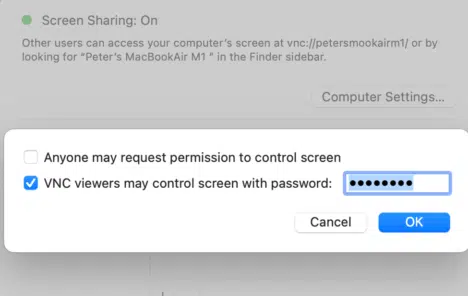
Anyone may request permission to control screen
Allows someone to view/control the computer without user account login, instead a permission prompt appears for the receiver to approve. Use this if there are login problems or you don’t want to disclose your Mac login details.
VNC viewers may control screen with password
Apple’s remote control / screen sharing uses the public VNC software which is available for Windows, iPad, iPhone and other Macs. Choose this option with a very secure password to allow VNC app access.
There are various VNC tools available to connect with a Mac. https://uvnc.com/ https://www.tightvnc.com/ https://www.realvnc.com/
Check the Apple support page for more details on macOS Screen Sharing.
Parallels Access
Parallels Desktop is mostly known for it’s virtual machine software on Mac’s which let you run Windows or Mac VM’s on Mac computers.
Less well known is the extras that some with a subscription. Toolbox is a handy collection of small apps.
Parallels Access gives you remote control of other Windows or Mac computers through a browser or mobile app.
It has a ‘Remote Help’ option so you can assist another computer user (friend or family) remotely.
Access comes with Parallels Desktop or it’s available for a small annual fee.