A simple way to update Microsoft Office 365 for Windows with one click instead of digging into the menus to do it. We’ll show you the simple command line with options that make it possible.
Normally, the Windows versions of Microsoft Office 365, Office 2021 and Office 2019 all update automatically and you don’t have to think about it. But sometimes you might want to force an update (especially Insiders). Perhaps to get a new or changed feature or in hope that a bug fix is included.
Update Office software manually from any Office app File | Account | Update options | Update Now.
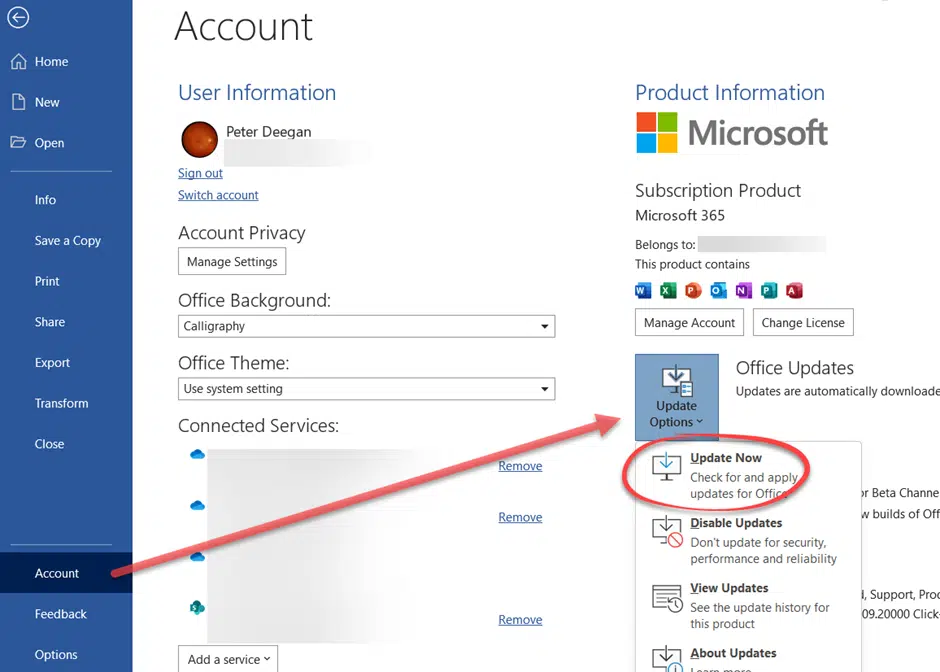
That seems OK but regular Office users know it can be a little frustrating. Clicking down to a menu, choosing Update Now then having to close the app so the update software can finish its job. Better if you can quickly force an update while all the Office apps are already closed.
Why force Office to update?
If you’re having a problem with Microsoft Office, any support person will ask ‘Is your software up to date?’ — forcing an update answers or pre-empts that question.
If you’re going offline or somewhere with limited Internet, it’s a good idea to update Office and other software while there’s a fast and reliable connection.
Make Office update at a time that works for you, instead of an update interrupting your work at the Time of Maximum Inconvenience™
Office update from the command line
There’s a faster way to run Office update from the Terminal or Command Prompt (aka DOS box). To force an update to Office use this command
"C:\Program Files\Common Files\microsoft shared\ClickToRun\OfficeC2RClient.exe" /update <user>
MUST CHANGE: <user> to your user name (it’s shown in the command prompt) or run the WhoamI command to see the machine name / user name e.g. Bagend/Bilbo or DeathStar/LordVader
This will trigger the Office update program directly. Wait a little while and the result will appear on the screen.

If you’re running 32-bit Office, change the path to C:\Program Files (x86)\...
Silent Mode
You can also do this “silently” with no on-screen prompts by adding some more parameters like this:
"C:\Program Files\Common Files\microsoft shared\ClickToRun\OfficeC2RClient.exe" /update user displaylevel=false forceappshutdown=true
displaylevel=false – stops the on-screen display by Office update.
forceappshutdown=true – closes any Office apps to allow the update to complete.
updatepromptuser=false – if True will prompt the user for permission before applying updates.
One click Office update
With the command line options you can automate the Office update process or at least make it a single click operation.
Make a batch file like this OfficeUpdate.bat example.

To allow for quick future changes, I have a batch file with all the options inserted even if set to the default.
“C:\Program Files\Common Files\microsoft shared\ClickToRun\OfficeC2RClient.exe” /update <user> displaylevel=false forceappshutdown=false updatepromptuser=false
It’s easy to change true/false for any option without having to lookup and add parameters later.
Now you can do plenty of things with the batch file like:
- Add a shortcut on the desktop or Start Menu to one click an Office update
- Make a scheduled task to update Office at a specific day / time that suits you (as opposed to whatever mysterious schedule Microsoft decrees).
- (not recommended) add as a Windows startup task. Not recommended because usually startup tasks are crowded enough already without adding more!
Switch to specific version – updatetoversion
There’s another option available in OfficeC2RClient.exe that’s really handy if you’re having trouble with the latest update.
updatetoversion lets you choose a specific past version of Office to install. Use this to ‘roll back’ to a previous known-stable build. The default is the most recent version available.
For example: "C:\Program Files\Common Files\microsoft shared\ClickToRun\OfficeC2RClient.exe" /update user updatetoversion=16.0.11111.1111
There are lists of past Microsoft 365 for Windows versions.
Which versions of Office
This should work with any Office for Windows setup with a ‘Click to Run’ install. That means Microsoft 365/Office 365, Office2021, LTSC and 2019 for Windows. Also some Office 2016 installs. Check what you have from File | Account | About … then check the text next to the version/build numbers.

Can you trust Office Updates?
Faster updates for Microsoft Office with Update under Lock
Microsoft 365 semi-annual users forced to monthly updates
How to update your Microsoft 365 licence before going offline
All the options for Microsoft Office 365 update channels