A PowerPoint action button is a shape you can add to your slides, allowing you to hyperlink to another slide or webpage, play a sound, or trigger other actions. It’s an easy way to add interactivity and navigation to your presentation with very little effort.
It’s also a way to control the presentation within the slide show and avoid the distraction of switching out of the slide deck. This slide has Action Button to play a video, play a sound or return to a ‘Home’ slide.

Inserting an Action Button
Go the Insert tab, select Shapes, and then click on the button shape you want to add.
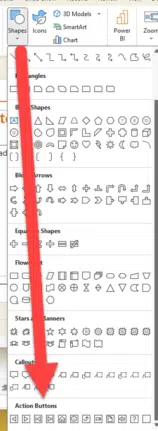
You can find Action Buttons at the very bottom of the Shapes Gallery menu.
Action Button Types
PowerPoint provides a variety of action buttons in the Shape gallery, including ones resembling a Home icon, a Video Camera, a Sound icon, and a Question Mark, Next, Previous and last buttons among others.

Feel free to use the action button your presentation demands or you also have the option to create your own icon using the custom button. A custom button has no icon and is the last button on the Action button list. You can either add text to this button or even place an icon of your choice over the button to set it for a specific task.
The Action Button icons can be linked to any action.
Position the Action Button
Select the one you need — in this example, we’ve chosen the Home button — now simply drag it where you want to place it on your slide.

Once you’ve added the button shape to your slide, the Action Settings dialog box will automatically pop up. Alternatively, you can right-click on the action button to open the Action Settings menu.
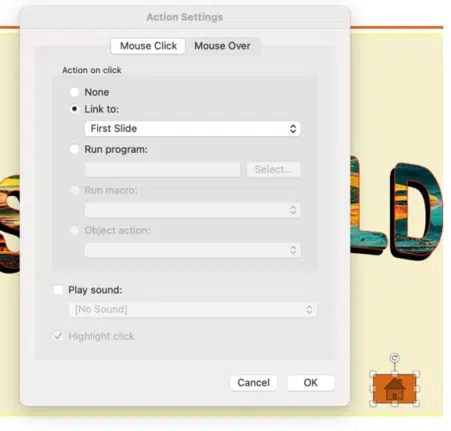
Assigning an Action
Using the Action settings during your presentation, you can interact with an action button to navigate to a specific slide, another PowerPoint presentation, or a web page, launch a program, execute a macro and Play a sound.
In the “Action Settings” dialog box, simply select whichever action you prefer and specify the destination for the action button.
Mouse Click or Mouse Over
You can toggle between the Mouse Click and Mouse Over tabs. Select “Mouse Click” if you want the action button to trigger when clicked, or “Mouse Over” if you prefer the action to occur when hovering over the button.

Most action buttons come with default behaviors. For instance, the default action for the button is to create a link to the next slide.
Suppose you want to try out a home button and want it to navigate to the home page, you can change the default “Next Slide” hyperlink to “First Slide” by selecting it from the drop-down list.

To test the action you’ve set, go to Slide Show and select Play from Current Slide. This will open the presentation in Slide Show mode, allowing you to click the action button and see it in action.

The image below shows the presentation in Slide Show mode.

Click the Home action button, and it will navigate you to the first slide or the home page of the presentation.