Add something special to the start of your Word document with a banner image with text. We’ll explain how to do that with free tools like Copilot or Designer.
We were inspired by a Microsoft promotion which wrongly said that a Microsoft 365 subscription with Copilot Pro is required, when really neither of those things are true. Word online (in a browser) is available to anyone and so is Microsoft Designer.

It’s true that using Copilot Pro makes the whole process easier and streamlined but it’s not ‘required’.
Here’s how to make an effective Word document heading image out in the Real World ™ with any version of Word (Windows or Mac). As usual, Microsoft’s demo is carefully chosen and simplistic.
We’ll start with a plain Word document.

Then open a browser window to Designer or Copilot. It doesn’t matter much which one you use because they both have the same underlying technology.

In Designer, start with a request with the topic plus the keyword ‘banner’ and change the image size to ‘Wide’ (a relatively new Designer option).
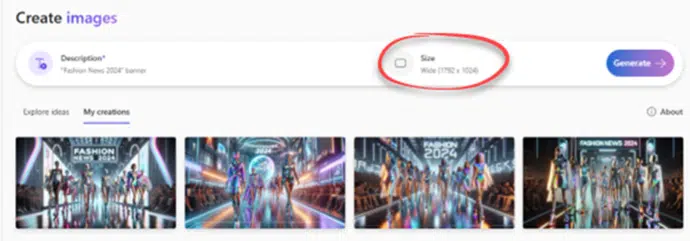
The result might not suit you but it’s a start. We tried again with a choice of image style and asking for the text to be bigger.
“Fashion News 2024” banner in Art Deco style

As you can see, Designer still doesn’t handle text very well (though it’s improving).
Get the banner then add text
Until AI gets a lot better at rendering text, it’s usually better to get a banner image then overlay text in Word.
First get an image that you like for the banner,
“Fashion show with male and female models wearing 2024 fashions.”

Copy that image into Word at the top of the document. Maybe adjust the color, brightness or contrast. We made the Designer image a little darker to give better contrast with the text and also boosted the color saturation and tone.

Then add a text box and overlay it on the banner image (Text Wrapping | In front of text).

Not only does the heading look better, you have a lot more control over the text (which might change) and positioning.
Microsoft Designer has discovered landscape images