Presenter Coach or Rehearse in PowerPoint for Windows helps polish your presentation before going before an audience.
This cloud-based feature is PowerPoint Online (web browser) and PowerPoint 365 for Windows If you don’t have Coach in your version of PowerPoint, try it from the web version of PowerPoint.
Getting Started with Coach
Make your slide deck and script (or at least speaking notes).
Check that your microphone is working and can clearly ‘hear’ your voice (like Dictation, Presenter Coach doesn’t have any in-built test for this).
Go to Slide Show | Rehearse with Coach.

With PowerPoint Online the same option is on the View tab.
That opens the Presenter Coach dialog.

The presentation will open, full screen, but with a Rehearse box bottom right.

Click Start Rehearsing.
Talk into the computer microphone and move through the slides just like a normal presentation.
The Coach box bottom right indicates if it’s ‘listening’ with occasional encouragements.

Behind the scenes, your spoken words are being converted to text (just like Dictation in Word) and compared with the slide text. The speed that you talk is also monitored.
Click on the microphone icon to pause the rehearsal and restart later.

Rehearsal Report
When you’ve finished your rehearsal, exit the presentation as usual (press Escape) then wait a moment to see a Rehearsal Report.
Some Rehearsal Report items only appear if there’s a problem so each report can be different.
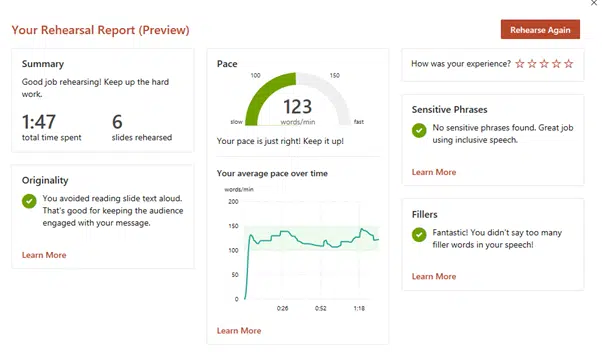
Summary – rehearsal time and slide count
Originality – compares the slide text with what you said.
Pace – don’t go too fast or slow. Presenter Coach shows your speaking pace. Between 100 and 165 words per minute is considered ideal.
Pace over time – a graph of your speaking pace during the rehearsal.
Pitch – Coach will warn about a monotone speech with little tone variation.
Speech Refinements – lookout for “wordiness, euphemisms, possessive/plural forms, agreement within noun phrases, and informal language.”. A mixture of grammar checking and certain key phrases.
Sensitive Phrases – Coach listens for “culturally sensitive phrases in these areas: disability, age, gender, race, sexual orientation, mental health, sensitive geopolitical topics, and profanity. “ It’ll warn you if the transcribed text contains something that might offend.
Fillers – filler words indicate a speaker lacking confidence or knowledge of the subject. Microsoft doesn’t say what they think are ‘fillers’ but “Over time, Coach will learn from your experience using this feature.”
Coach isn’t always a good listener
The quality of the feedback is very dependant on transcription (Speech to Text) happening in the background.
Coach doesn’t have an option to see the transcription it’s made, so it’s hard to judge if the results are accurate. For example, if the transcription is poor, just reading slides won’t be picked up as an ‘Originality’ issue. Speech Refinements, Sensitive Phrases and Filler tests are all compromised by a bad transcription.
Customers would be better served if they could ‘dig down’ to see the transcription. If the ‘speech to text’ hasn’t worked well, some improvements to the microphone setup might help get better Presenter Coach results. A transcription view would let customers judge the accuracy of the report and give better feedback to the Presenter Coach team.
Better Rehearsals
Rehearsing a presentation is important but too many of us just do the slides and speaker notes without trying out the whole thing. We’re as guilty of that as anyone.
The problem is feedback on your presentation rehearsal. While Presenter Coach isn’t perfect, it does give some guidance and something to aim for in preparing your speech with slides.
Getting More from PowerPoint Designer
Make PowerPoint Designer better, add some words