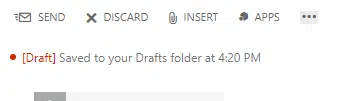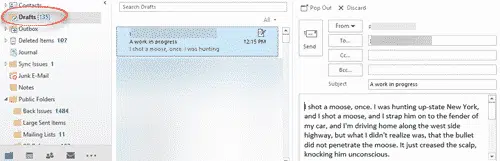Here’s how you start writing an Outlook email drafts on one computer and later continue writing it on another machine.
If you’re using Office 365 hosting or Exchange Server with Outlook for Windows/Mac only a little tweak is necessary. For others, there are workarounds.
We do this often. Most commonly starting an email on one computer (a laptop or smarphone) then finishing it back on the desktop machine.
Handover email drafts
Here’s how it works. Let’s start with a part-written email in Outlook Web Access (OWA), the browser based email client for Office 365/Exchange Server.
Make a new message as usual. It should be saved automatically but you can click Save to make sure it’s put into the Drafts folder.
Don’t click Discard or (obviously) Send. When you’re finished writing the message, just click to another message.
Tip: if you’re worried about accidentally sending the draft message, don’t put anything in the TO: field.
Then switch to Outlook for Windows/Mac. Once you’ve done the little tweak (see below) the draft email will appear in Outlook. You can continue to work on the message.
The same works in reverse (start on Outlook, continue in OWA) or between Outlook for Windows or Mac linked to the same mail account.
Drafts folder synchronization
The key is the Outlook Drafts folder. That’s where partially written emails sit ‘in limbo’ until they are sent.
Drafts are saved automatically or you can click the Save button (Ctrl + S) to save the message as you’re working on it. Your Drafts folder probably has some old partial messages that were saved before an Outlook or Windows crash.
To resume working on a draft message, just double-click on it. The message editor will open and you can resume writing. In recent Outlook release it will appear in the right-hand pane (see above).
Handover from one Outlook to another
The trick is synchronizing the Drafts folder with the Exchange Server mailbox. That will make any drafts available on other machines which also sync the Drafts folder.
By default, Outlook for Windows does NOT synchronize the Drafts folder with the cloud/server mailbox. That’s why the email draft ‘handover’ ability isn’t obvious.
Sync Drafts folder
In Outlook for Windows go to Send/Receive tab | Send/Receive Groups | Define Send/Receive Groups | select ‘All Accounts’ then click Edit.
Make sure the mail account is included in the group then check the box next to Drafts.
You can manually sync a folder with the cloud mailbox by selecting the folder then choosing Update Folder.
Outlook for Mac
Outlook 2016 for Mac users don’t have to do anything! Outlook/Mac doesn’t let you choose the folders to sync but, thankfully, the Drafts folder is synchronized for Office 365/Exchange Server hosting.
Check the Sync
To check that the Drafts folder (or any folder) is synchronized with the server, open Outlook Web app, the browser based access to your mailbox.
Look at the Drafts folder, in this example you can see that the number of messages is the same (134).
Email drafts on other devices
It would seem useful to make a draft email on a phone or tablet (maybe some quick notes) to later revise and send from Outlook for Windows/Mac. Alas, that’s not possible because of some curious decisions by Microsoft.
The Drafts folder isn’t always available to sync with the main mailbox. Often draft emails are only saved on that device. Grrrrr.
Also try syncing the Drafts folder on your Apple or Android device.
Outlook apps & Email Drafts
At first, the hyped Outlook apps didn’t even show the Drafts folder as available for synchronization. Any draft messages written in the app, stayed on the device.
In 2018 the Outlook apps were quietly changed to sync Drafts folders with Exchange Server / Office 365 / Outlook.com accounts.
Share Outlook drafts folder on iPhone, iPad and Android
Email Draft workaround
There are alternatives if you can’t share draft messages between devices or Outlooks for whatever reason. Use some other program which lets you share content between devices to write the draft.
Write your draft message in:
- OneNote or Evernote
- A Word document saved on OneDrive or other cloud storage
Then copy the draft to an Outlook message later.