It’s a simple question – How can I delete a blank page in Microsoft Word? The answer isn’t so simple because there are many reasons for Word to add another page and various tricks to getting rid of them.
The most common type of extra page is at the end of a document. There are also cases of a mystery blank page in the middle of a document at the end of a section or chapter.
Overruns
It can simply be some extra paragraph marks at the end of a document.
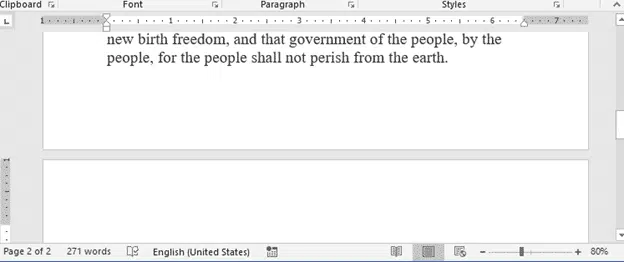
Press Ctrl + End to move the Word cursor to the very end of the document then press Backspace to remove unwanted and unseen characters back to the end of the text.
The secret sauce
The rest of these tips relies on the trick that all Word users should know, the Show All button. This reveals the invisible characters and breaks in the document.
Look for the Pilcrow symbol at Home | Paragraph. It’s the same symbol that Word uses to mark the end of a paragraph.

Back in the dim past of Word, Show All was hidden from the default toolbars but Microsoft finally relented and made it more obvious to everyone.
Show All is incredibly useful when you’re trying to figure out why some part of a document looks the way it does. It shows spaces, tabs, Line Breaks, Paragraph marks and more.

Hide space between pages
Another useful trick is to change Page View to remove the header, footer, margins and gaps between pages.

Now you can see more of the core document on the screen.
Page after a Table
If you have a blank page after a table, the fix is a little more complicated.
See Preventing blank page after Table in Word for details.
Page Break
It’s possible to force a Page Break in Word, for example to start a new chapter. Pressing Ctrl + Enter will add a page break.
With Show All on, you can see the Page Break then select and delete it.

Section Break
There are also Word section breaks that include a page break. All the document break options are at Layout | Breaks.

With Show All they appear clearly in the document.

Paragraph setting
Any paragraph can have a manual ‘Page Break before’ setting enabled. It’s in the Paragraph settings | Line and Page Breaks.

This type of page break isn’t obvious with Show All on, but it can appear in the same way as the next type of page break, in a Style.
Heading and Styles
Just like in paragraph settings, any style can have the ‘Page break before’ setting on. Under Modify Style | Format | Paragraph | Line and Page Breaks.
Most commonly, high-level Heading styles might have a page break such as Heading 1 or Heading 2.
Whether it’s a manual paragraph setting or style setting, the page break appears as finely dotted line when Show All is on.

There’s no text to explain that the dotted line is a page break, let alone what’s causing the page break. You need to check the direct paragraph or style to find the cause.
Direct paragraph formatting can override the style setting.