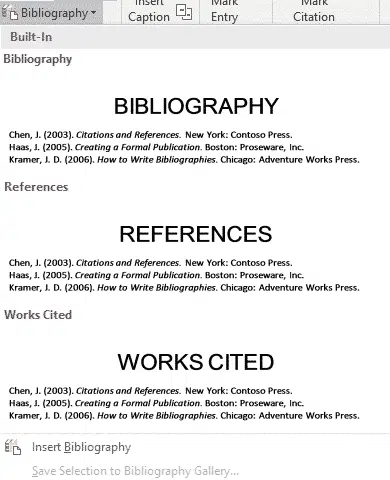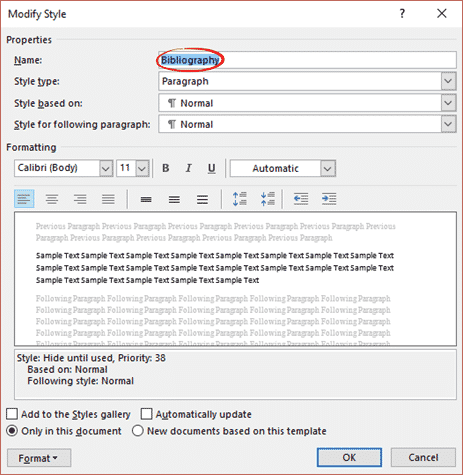Word can automatically add a bibliography or list of sources or works cited in a document. Here’s how to do it with formatting to make your teacher or professor happy.
To make a Bibliography, you first have to add citations and sources to your document.
Once you’ve added all the sources and citations to the document, Word can add a Bibliography with a mouse click at References | Citations and Bibliography | Bibliography:
The bibliography will include sources in the Current List (cited or not) except placeholder sources.
Make sure you’ve completed all placeholder source details before making your final bibliography.
Citation Style or Format
There are many, many different citation and bibliography styles. Universities, departments, institutions and organizations all have different citation preferences plus some professors or teachers have ‘tweaks’ they insist upon.
Note: this is another case where Microsoft insists on using the word ‘style’ for something other than formatting Styles in Word. The makeup or arrangement of a citation (i.e the order of author, publication, date etc) is also called a style … to the confusion of many.
You should check the citation format required for your class or organization and how it compares with the Word options. Hopefully one of the preset Word citations is acceptable or there are instructions on how to make Word format citations in a way that will keep your professor happy.
Word has a dozen different in-built Bibliography styles to choose from.
Formatting Citations and Bibliography
Citations take the same Word style as the text around it. Here’s two citations with ‘Heading 1’ and ‘Normal’ Word styles:
The Bibliography has its own in-built Word style which appears on the Word Style list once you’ve inserted a bibliography.
The ‘Bibliography’ Word style is based on Normal. Like any other Word style, you can change it to suit your needs.