Outlook for Windows is getting a different way to ask questions of people via email – a quick poll.
Quick Polls use Microsoft Forms, the online quiz or polling system.
Start in any new message, Insert | Include | Poll.
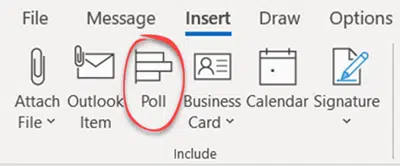
It’s more likely you’ll just see a small bar graph icon in a compress ribbon.
Poll also appears under Options | Tracking | Use voting Buttons
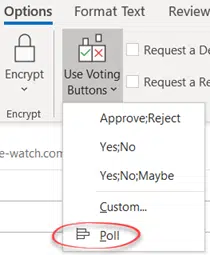
Voting Buttons have been in Outlook for a long time. Quick Poll has some more options.
Either way, that choice opens a Poll side-pane
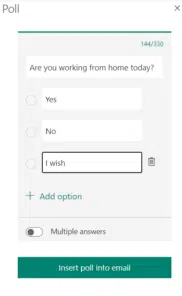
Quick Poll offers only one multiple choice question.
Question – type your poll query
Option – the possible responses.
Multiple Answers – allow people to choose more than one option.
Insert poll into email – inserts a link to the poll into your email.
(It’s at this stage of our testing we ran into a snag. Outlook prompted us for a Microsoft account login. We’re not sure why because we were already using a valid Microsoft 365 linked account. There was no way we could login with correct passwords or Windows Hello.
Which is a long way of explaining that the rest of this report is based on Microsoft’s promises of how Quick Poll works, not our own testing)
How Quick Poll appears to receivers
Quick Poll is a standard web link in the email message. The default looks like this.

Since it’s text, it can be changed including the formatting.
Within an organization hosted by Microsoft 365 the poll opens inside the email.
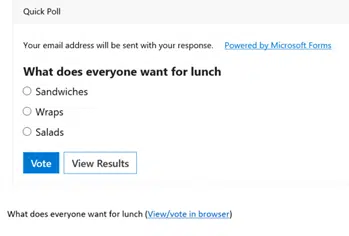
Poll Size limit
There’s a character limit on the entire quick poll. 330 characters in total. Check the counter at top right.
Some of the characters are used by overhead. Even a blank question with two empty answers uses 67 characters before you’ve typed a single letter.
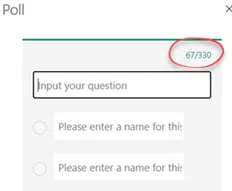
Each option/answer uses 42 characters as overhead.
All that means a Quick Poll can’t have more than 5 or 6 options/answers before hitting the character limit.
Viewing Quick Poll results
Click on the Quick Poll link to both vote and see the results.

Review answers – see individual responses.
Open in Excel – download a workbook with the Forms responses.
Known Issues
There are a few known problems with this preview feature, according to Microsoft.
“ No card preview support – When you insert the poll into your email body, you will only see a link rather than the preview of the poll. We know that this is not optimal and are actively working to support a preview experience when creating and sending a poll.
No way to enforce “one person, one vote” – Recipients can vote as many times as they want. We are aiming to address this issue in the next quarter. “
Requirements
Quick Polls only work with a Microsoft 365 hosted mail account. This is something Microsoft ‘overlooks’ in their promotion of this new feature.
A Microsoft 365 subscription is also required.
At the moment, it’s only available in Outlook 365 for Windows, version 2004 build 12730.20000 or later. There’s no need to wait because everyone can make an Outlook Quick Poll now
See if you have Quick Polls by looking at the Insert tab in any new message window. Look for the little bar graph icon next to ‘Outlook Item’.

Microsoft Forms – a quick look and sample
Getting Microsoft Forms results into Excel
Everyone can make an Outlook Quick Poll now