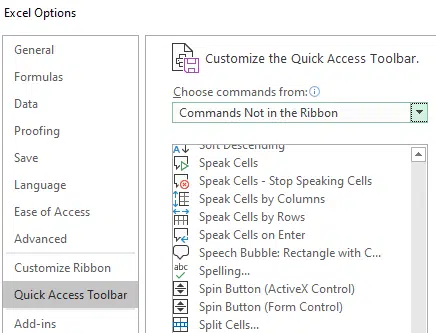Excel can speak the numbers, dates and text in cells. It’s a feature that’s been hiding in Excel since Office 2007 through to the latest Excel 365 for Windows.
Speak in Excel is like Word’s Speak but with a few useful spreadsheet options.
The audio options are mostly intended for proofing or ‘read back’ of data entry or scanning. Instead of looking between the source documents and the worksheet, have Excel read the cells as you look at the original.
There’s also an option to read aloud each cell when it’s edited.
Setup Speak for Excel
Add the Speak / Read options on the Quick Access Toolbar (QAT) or Ribbon.
Go to Customize | Commands Not in the Ribbon then scroll down to the five Speak options.
They can go on the QAT or, more clearly, on the Ribbon.
Speak Cells
Two buttons control the voice
- Speak Cells
- Stop Speaking
That’s different from Word’s version of Speak where there’s just one start/stop button.
There’s no in-built shortcut but custom key combinations could be added.
Speak reads the displayed cell value; numbers, text, dates etc.
Dates are spoken ‘as displayed’ including abbreviations e.g a cell 12 Jan 20 is spoken as “Twelve Jan Twenty” while a cell showing “12 January 2020” will speak the full month name and full year.
Names might get a strange pronunciation. Most acronyms are spelled out but not always. In our test sheet, LMP and CMP were spoken as individual letters. ‘CDR’ was spoken as ‘Commander’ which is the correct name but not what’s in the cell.
By Columns or By Rows
Choose the direction of reading – vertically down columns or horizontally across.
When Speak reaches the end of a column/row, it keeps going with the next.
On Enter
Another option is reading the cell immediately after each edit. Choose ‘On Enter’ then hear the cell spoken after it’s changed (press Enter).
Choosing a voice
The Speak voice is made by Windows ‘Text to Speech’ system. Change the voice at Control Panel | Speech Recognition | Text to Speech .
The voice speed can also be changed here.
Hear a document with Speak in Word 2016, 2013 and 2010
No nonsense guide to fixing Windows audio problems – speakers
Read Aloud in Word 365 and 2019 in depth
Unhelpful Office error message for Read Aloud