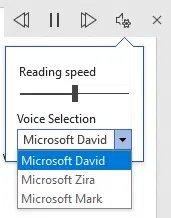Read Aloud is the newer and better form of the old Speak feature from Word 2016-2010. It’s available in Word 365 and Word 2019.
Read Aloud has more controls than the older Speak feature and it appears in more places within Word. The voice selection and settings in Windows are very different. Windows has the underlying ‘Narrate’ technology that lets Word talk.
The official documentation for Read Aloud is awful. This article explains how to use Read Aloud, the different locations for settings, troubles that can arise and a truly dreadful error message.
Read Aloud vs Speak
What’s different aside from the name and a fresh round of Microsoft hype?
‘Read Aloud’ is promoted to the Review tab (instead of being hidden away like Speak)
Microsoft has sprinkled Read Aloud options all through Word 365 as part of a drive to improve Accessibility options in Office. In short, look for little speaker icons on some menus.
Read Aloud will start reading from the current cursor or selection. You’re not limited to just reading a selection.
Clicking the Read Aloud button a second time will stop/pause the voice. There’s also a shortcut Ctrl + Alt + Spacebar to start/stop reading.
Read Aloud uses the enhanced Narrator and Accessibility technology in Windows 10, the settings for that are at Windows 10 Settings | Ease of Access | Narrator. Speak uses the older, less refined ‘Text to Speech’ features available in the Control Panel | Speech Recognition area.
There’s a lot of confusion about Read Aloud vs Speak. Tips and advice which confuse the two or try to merge them into a single feature. While their main job is the same, reading text aloud, the underlying systems are quite different, and the settings separate.
Speak still exists in Word 365 and Word 2019, if you prefer to use it, add it to the Quick Access Toolbar. See Hear a document with Speak in Word 2016, 2013 and 2010
Which to choose?
Read Aloud is the better choice, if available in Word 365 or Word 2019.
There’s a lot that’s not properly documented about Read Aloud in Word. Microsoft’s instructions are, to put it politely, minimal. The page labelled Listen to your Word documents with Read Aloud only tells you to click the Read Aloud button. Nothing about the controls that appear, play/pause, voice selection or anything else. The ‘See Also’ sends you to the many, many, Accessibility options rather than anything that might perhaps be relevant to the paying customer.
Source: Listen to your Word documents with Read Aloud
Read aloud a document
Click on Read Aloud and Windows/Word will start speaking the text from the cursor onwards.
New in Read Aloud is a little control panel on the top right of the document window, under the Ruler.
Back – jumps back to the start of the current or previous paragraph.
Play / Pause
Forward – goes forward a paragraph.
Settings – change the reading speed and voice without switching to Windows.
The read action has changed a little. Selecting text before clicking Read Aloud doesn’t limit reading to that selection. The voice will continue reading from the selection until stopped or the end of the document.
Read Aloud keyboard shortcuts
Ctrl + Alt + Space will start or close Read Aloud.
Ctrl+Space Pause / Play (keeping Read Aloud controls visible)
Alt+Right arrow Speed up reading
Alt+Left arrow Slow down reading
Ctrl+Right arrow Skip to previous paragraph:
Ctrl+Left arrow Skip to the next paragraph:
Read Aloud in Viewer
The Immersive Viewer (View menu), Read Aloud is available from the bottom of the View menu.
Read Aloud spelling suggestions
One of the extended spell check right-click options is ‘Read Aloud’ to speak the suggested word.
Click on ‘See more ‘’ under the Spelling fly-out opens the new Editor pane which also has Read Aloud.
Editor / Rewrite
The new Editor / Rewrite Suggestions pane in Word 365 has a Read Aloud icon and menu options.
Each suggestion has options to read the suggestion only or the whole sentence with the change/suggestion or not.
Thesaurus
Synonyms / Thesaurus does not have Read Aloud options either on the fly-out menu or the Thesaurus pane.
Something for Microsoft’s ‘To Do’ list?
Changing Voices
The simple selection of voices is on the Read Aloud settings. That only shows the voices available for the current language setting in Word.
As you can see, in Word the paragraphs/selection was set to US English so Read Aloud had David, Zira and Mark available. For an UK English paragraph, the selection changes to George, Susan and Hazel – the English (United Kingdom) voices.
(The controls Read Aloud are NOT in Windows | Control Panel | Speech Recognition | Text to Speech – that’s for the old Speak feature.)
To see all the voices installed, head to Windows Settings | Ease of Use | Narrator | scroll down to Personalize Narrator’s Voice
If there’s no exact language match, Read Aloud will use another voice from the same language group. For example, a paragraph in another English variant (Australia, India, Jamaica etc) will be read with an available English voice. It’s the same in other languages with multiple variants like French and Spanish.
If there’s no voice to match the language setting for the paragraph or document (e.g. French, Spanish etc for an English paragraph), Read Aloud will try reading using an available voice but show a warning.
“This document includes text in a language that doesn’t match the Text-to-Speech voice on your computer.”
Unexpected Voice Changes
Read Aloud will use the voice you’ve selected but can change based on the language.
The voice used depends on the Language setting for the current paragraph. Read Aloud will switch voices accordingly, even if it’s between different types of English, Spanish, French etc.
We’ve heard Read Aloud switch voices with a collaborated document because paragraphs are set to different English variants with different voices installed. American, UK and Aussie accents share the reading through a document.
If the Read Aloud voice changes between paragraphs, check the language setting for that text. The language setting might be for a different style of the same language – e.g. French (France) and French (Canadian).
Add a Voice
Microsoft has so many voices to choose from. At Settings | Ease of Use | Speech | Advanced Settings then below the current voice selection is Manage Voices and Add Voices.
Happily, there’s a search option to narrow down your selection.
Some languages have two voices; Male or Female while others a limited to one. See Supported Languages to see what’s available for your language.
Preview a Voice
To hear what a voice sounds like, turn on Narrator (from the top of the Narrator settings) then select a voice. It will start reading that part of the Settings dialog.
Or click on Add more voices, which opens up the Advanced Speech settings and has a proper voice preview option.
Useless Error Message
Read Aloud is home to one of the most useless error messages in a Microsoft product.
This error probably means the problem is in the Windows Accessibility / Narrator options not Office itself. Try using Narrator in Windows to make sure that works. Or revert to the Speak feature.
Windows Movie Maker is still available
Hear a document with Speak in Word 2016, 2013 and 2010
No nonsense guide to fixing Windows audio problems – speakers