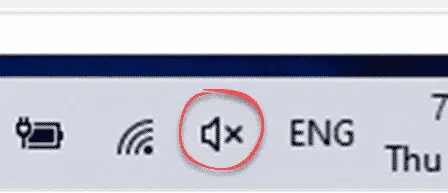When the speakers or headphones don’t work on a Windows computer don’t make a noise, fixing the problem can be frustrating. Here’s our no nonsense guide to the problem and finding a fix.
The problem with Windows audio
Windows audio support is a mess. Anyone who has tried to get a speaker or headphones working knows that.
There are too many setup, config and volume controls in Windows which have to be checked. There are volume/mute and other settings in the device, it’s driver, Windows itself and the program using the speaker or mic.
Windows Audio is enough to drive people mad and it probably has.
Compare Windows with the more integrated audio on iPhone, iPad or Android devices. Those more tightly controlled devices have one, or maybe two, volume settings to deal with.
Easier ways to setup and test Skype
Prepare your computer for isolation or quarantine
It’s probably something simple
The main thing to remember is that computer audio problems are usually a simple fix.
It’ll be some setting in the flow of digital sound from the program to the speaker. Finding the setting is annoying but the fix itself usually isn’t.
People with computer sound problems often look for complex solutions involving faulty drivers, viruses, reinstalling Windows etc. Mostly the fix is something basic like a low volume setting or a speaker turned off.
More than one volume control
It’s worth repeating that – there is more than one volume control in Windows. There are at least THREE volume controls between the program and what comes out of a speaker.
Volume on Taskbar
Let’s start with the obvious. On the Windows taskbar there’s a volume icon. Right click on that to see some controls; Sound Settings and Volume Mixer.
Volume Mixer
Start with the volume mixer, it shows:
- the audio enabled programs with individual volume controls for each.
- The current audio device (speaker etc) with another volume control.
That’s two of the three volume controls we mentioned above.
The name of the speaker might seem strange, especially on a laptop computer which will use the branding of the audio card inside the machine. ‘Speaker/HP (Realtek Audio)’ in these example images is the internal sound hardware in a Lenovo laptop.
The green bars show what’s playing and the volume. This is where you can see what program/s are sending audio and where Windows is playing it.
System sounds is the sounds Windows itself makes, like alert noises for new messages etc.
Check the volume sliders to make sure they are set to the middle or above.
Make sure none of the needed programs or Device are set to Mute (the red icon next to the speaker) or the volume is too low.
One easy mistake is to check the volume slider and not notice the Mute icon at the bottom. A muted slider has a slight change in color but that’s sometimes overlooked.
If the volume controls are OK and the green bars are moving, you know the problem is with the speakers and probably not Windows.
The Device or Master volume at left makes a nice ‘ting’ sound whenever you change the volume.
Sound Settings
The next place to check is the Setting | Sound.
Make sure the output device is the one you expect. It’s possible the sound is playing out of headphones or a Bluetooth device not the big speakers you expected.
The Master Volume control is the same as the Volume Mixer | Device | control.
There’s a significant warning on the Sounds page. Some programs let you select a specific audio output device and not use the Windows default setting.
For example, the excellent VLC media player Audio | Audio Device shows all the available speakers and lets you select one.
Use a simple music player for troubleshooting
If you’re troubleshooting, best to use a simple program that accepts the Windows default speaker. Groove Music comes with Windows 10. We use it to play music while we try to fix an audio problem.
Note: in some cases, the playing program can’t automatically switch over when the output device is changed in Windows. The program has to be restarted so it picks up the changed default output setting.
Playing Program
We’ve seen two of the Windows volume settings, the third is in the program itself.
There’s NO link between the volume control in a program and that programs control on the Volume Mixer.
Here’s an example using Microsoft’s own Groove Music UWP app in Windows 10. See that Groove’s volume is set low ( 6 / 100 ) while the same applications volume is very high in the Windows Volume Mixer.
You could have the Volume Mixer’s setting OK but the program itself sending a low volume or Mute. That’s where the moving green bars on the Volume Mixer come in handy.
Windows Audio Troubleshooting
On the taskbar menu and Settings | Sounds there’s a Troubleshoot sound service button. That starts a Windows Audio troubleshooting wizard.
By all means try Troubleshooting but we’ve never found useful. It invariably either says there’s a problem but gives no suggestions about what the problem might be. OR worse, Troubleshooting says there’s no problem at all!
The wizard can test for simple things like low volume, mute or a broken driver but those problems are usually obvious and fixed by humans already.
Mute on the taskbar and Hidden mute
If the Windows Master Volume is set to zero or Mute, the taskbar icon changes to an X.
Beware of a speaker being muted but not showing up on the taskbar. Even a Mute button on a laptop might not be connected to the Windows audio system. It’s possible to press that Mute button and the volume icon does not change.
Try different output device
If possible, try a different speaker or audio output device.
Most laptops have a 3.5mm headphone socket … trying plugging in headphones or earbuds to see if that works.
Or some USB / Bluetooth speakers/headphones. Though Bluetooth adds another level of complication that’s best avoided when trying to fix an audio problem.
Check for hardware switches
Double check the speakers for separate on/off, Mute or volume controls.
We’ve already mentioned that muting a speaker might not show up on the Windows taskbar.
Sometimes the solution is really simple:
- Plugging in the power to external speakers
- Pressing the ON button
- Turning up the volume
As we said earlier, often the fix to a Windows audio problem is really simple. Finding the troublemaker is ‘fun’ part.
Easier ways to setup and test Skype
Collaborate remotely on documents, spreadsheets and presentations
Microsoft and others listen to Skype calls … and what else?
Converting WAV to MP3 audio for PowerPoint
Audio tricks and traps in PowerPoint
Change the PowerPoint audio/music speaker icon