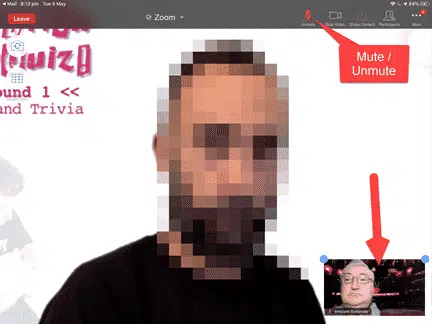Make online group calls better for you and others on the call. Muting, watching your look and the background.
We’ll use Zoom as our example but the same etiquette applies to Teams, Meet, Facetime or any other group calls.
Mute if you’re not speaking
Group online calls are great but a horrible mess if everyone is talking at once.
It’s not just the talking. Any sound is picked up by the microphone including moving the device and whispering to others. People can be amazingly indiscreet in what they say in range of an open mic.
Use the Mute Button. It’s on any online call either labelled as ‘Mute’ or an microphone icon. Make sure you know where Mute/Unmute is, people hate watching others hunting around the screen.
Keep in mind the ‘Active Speaker’ option in Zoom or equivalent elsewhere. Active Speaker changes the main video focus of the call to the current speaker or sound. It’s great in theory but in the Real World™ it’s distraction if others aren’t helping.
The Active Speaker has a green/yellow border (top right in this Zoom photo). Switch to Active Speaker view via the button top-left. Also top-left is a view of yourself.
Even a little cough, moving the computer/device or unexpected noise can switch the active speaker focus to you and away from whomever is really speaking.
We’ve been on meetings that kept switching away from the speaker to a couple ‘whispering’ to each other. Another switched to a guy hand-holding his phone, each time he moved we got a few seconds of his face. All that video switching is distracting to viewers and a little insulting to the speaker. Even US Supreme Court justices can get caught out.
Mute yourself most of the time and specifically UNmute when you want to speak. That’s polite and less disturbing to others on the call. We always mute before a call or right after joining a call, turning on when necessary.
Some hosts will default all callers to Mute at the start of the call. That’s good practice but might confuse novice users who don’t know about mute/unmute. Perhaps include a quick ‘101’ on Muting with the meeting invitation?
Stand out with a nice background
A nice background (virtual or not) helps you stand out from the crowd. Too many video streams look the same, bookshelves or a kitchen. Plenty of greys and browns.
Take a tip from various celebrities and choose a background. Don’t just plop down anywhere.
Consider what you’re wearing and what’s behind you. Think about the lighting, especially bright light shining into the camera.
Sit close to the camera when speaking. Your head and shoulders should take up most of the screen. Don’t hide away amid the background.
Zoom has a video preview option that shows how you’ll look before entering a call.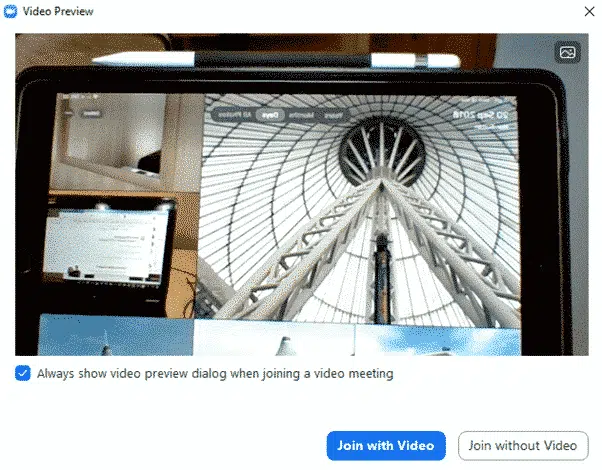
Keep an eye on your preview
We’ve noticed plenty of people in group calls not being aware of what’s visible while they speak. There’s a preview pane showing what you’re videoing to others. Keep an eye on that preview during the call.
Too many times we’ve heard people talking during an online call while others are looking at half their face, their chest or even the ceiling!
Even if you’re not speaking, make sure you’re ‘in view’ or ‘in shot’ because you’re always visible to others. Remember that you’re ‘on show’ to all the people in the call.
Things can happen in the background that are embarrassing, like this TV presenter who didn’t know a naked woman was behind him (and it wasn’t his girlfriend). It’s another example of why virtual backgrounds are a good idea <g>.
In most Zoom views there’s a little box showing how you’re appearing to others. Keep an eye on that to make sure you’ve visible.
This is a good example of an excellent virtual background for the Popbitch Trivia Quiz. All white with the name of the event at top left. The background changed for each round of the quiz.
Down in the bottom right corner is Peter Deegan with a distinctive virtual background and his big face in full view.
Adding Virtual Background or blurred video to Teams
Use the Force with your PowerPoint & Zoom backgrounds
Beating Bots, Spies & Cock-ups – Safely & securely send files and documents