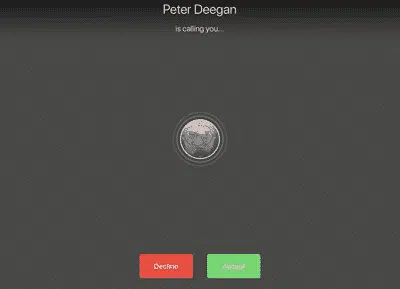Here’s how to call someone using Zoom or answer a call, then some of things you can do in a call.
Zoom makes a blurry distinction between a call (between two people) and a meeting (more than two). It’s even possible to start/accept a Zoom call while in a Zoom meeting or vice-versa.
However, there’s no clear difference between a ‘call’ and a ‘meeting’. Sometimes there’s only a ‘Meet’ option and in a ‘call’ there are meeting options. It seems that Zoom considers all audio/video connections to be ‘meetings’.
Here we’ll focus on Zoom ‘one to one’ calls which is a simple way to start with Zoom.
If you haven’t already, setup a free Zoom account and test your speaker, microphone and camera.
Hopefully you know someone else with Zoom that you can try out calling with.
Starting a call
Open a call by finding the person on your contacts list see Setup Contacts on Zoom then choose whatever call or meet options are available.
On an iPad, go to Contacts, select a contact then click the circled i at top right. Then tap on the top line of ‘About Chat’.
That opens up the communication options for that contact; Meet, Call, Chat and Share. Tap Call to start the call.
In the Zoom program for Windows, there’s only meeting choices. Select ‘Meet with Video’ or ‘Meet without Video’ from the menu or just click Meet.
You can switch video on/off during the call regardless of the starting selection.
Answering a call
Make sure your Zoom program or app has started and you’re logged into your account.
If someone calls you, a popup will appear like this in Windows.
On an iPad it’s much the same.
Click Accept to start the call.
Or Decline and perhaps use Zoom chat (text messaging) to arrange another time.
Automatically join audio when joining a meeting
If it’s your first time using Zoom you might see this dialog instead.
Check the box at the bottom “Automatically join audio when joining a meeting” to stop this box appearing in future.
Click on ‘Join with Computer Audio’ to start the call.
During a call
While you’re in the call there are many options available.
In the Windows app, there’s a screen like this.
At bottom left are choices to turn on/off the microphone or camera.
On an iPad, the options are hidden away a little. Tap on the screen and the top bar of options will appear.