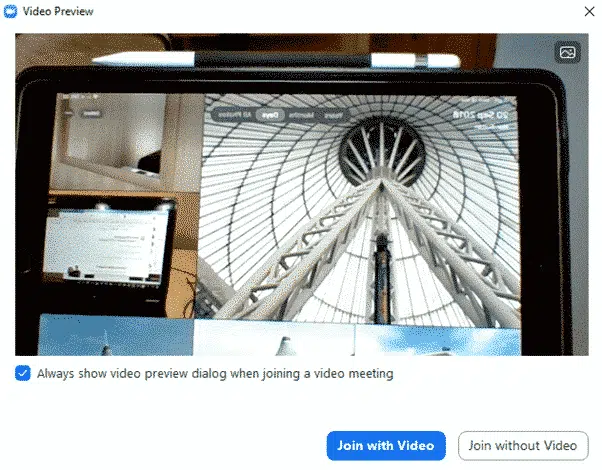Zoom online meeting software has become very popular with many people joining it for the first time. Here’s how to fully get ready for a Zoom meeting, there’s more to it than the official advice.
Two Office Watch readers found themselves asked to join a Zoom meeting at short notice. Neither had heard of Zoom let alone used it and had only a few minutes to prepare. One reader found herself using Zoom for a yoga class!
Zoom is a popular online meeting. conference and classes. Schools and colleges have been using Zoom for some time. Maybe your kids know about Zoom?
It’s one of those tools that, in the current strangeness, is worth setting up properly in advance of any need.
Zoom can be used for ‘1 to 1’ calls as an alternative to other online calling like Skype or WhatsApp. It doesn’t require joining larger groups that Microsoft Teams does.
The setup is quite easy but there’s more to it than the regular advice, hence this Office-Watch.com guide.
Before you start
Make sure your audio, microphones and camera are working properly. No nonsense guide to fixing Windows audio problems – speakers
That’s important on Windows computers with a wide-range of hardware options. Mac computers with internal audio and camera should be easier. iPhone, iPad and Android devices are the easiest because everything is integrated in the device.
Sign up
Sign up for a free Zoom account. That will let you join Zoom meetings at no charge and, to a limited extent, setup your own meetings.
Start at https://zoom.us/signup either enter an email address or use your existing Google or Facebook account.
Login with the email address people will use to invite you into a call or meeting!
Basic account
The free Zoom account is called Basic.
- Host up to 100 participants
- Unlimited 1 to 1 meetings
- 40 mins limit on group meetings
- Unlimited number of meetings
- Online support
See https://zoom.us/pricing for details of the plans
At the moment Zoom has added some understandable limitations:
“ Important Notice:
Due to increased demand, dial-in by phone audio conferencing capabilities may be temporarily removed from your free Basic account. During this time, we strongly recommend using our computer audio capabilities. “
In normal times, Zoom has a feature to let people using a standard phone to call a number then access the audio of a meeting.
To reduce congestion on the network, Zoom is asking people to use audio only for meetings, where possible. That’s good advice for ANY group calls or meetings.
Installing Zoom client software
Setup isn’t finished, it’s important to install and setup Zoom software on any computer you’re likely to need it.
Zoom Client software is available from https://zoom.us/download#client_4meeting
Installing Zoom now means you’ll be ready when someone invites you into a call or meeting. We suggest the same preparation for Skype and Facetime.
Testing Zoom
Happily, there’s a simple way to test your connection and install the Zoom software at the same time. Go to http://zoom.us/test in your browser.
If the Zoom software isn’t installed, it’ll start downloading.
When the software is ready, you’ll see a prompt in your browser to start the Zoom software.
Then Zoom will take you through three tests, camera, speaker and microphone.
Camera
Check that the camera view looks OK.
Always show video preview dialog when joining a video meeting
That’s a great option. It gives you a chance to check what people will see before you join a call or meeting.
For the test choose either Join with Video or Join without Video.
Testing speaker
Next, listen for a ringtone. Change speaker or output device if necessary.
Microphone
Finally, test your microphone. Zoom does this by getting you to speak for a few moments. After a little silence, Zoom will play back what it’s heard.
Click Yes, when you’re satisfied.
Speaker and Microphone looks good
If all is well, you’ll see this window.
Click Join with Computer Audio to see the complete test meeting.
Almost done!
We recommend installing and checking Zoom on any device you might need it.
Tablet devices are, in our opinion, the best and easiest option for live voice and video online calls and conferences. The integrated camera, audio and microphone makes setup easier and more stable, especially compared to Windows computers.
Zoom will work on any modern Apple or Android device, only quite old devices (in tech terms) are excluded.
Zoom for iPhone and iPad
Zoom for iPhone and iPad from the App Store
Requirements:
- iOS 7.0 or later:
- Send and receive video using front or rear camera
- iPhone 4 or later, iPad Pro, iPad Mini, iPad 2 or later, iPod touch 4th Generation, iPhone 3GS (no front facing camera)
- iPadOS 13 or later
Zoom for Android
Zoom for Android devices from the Google Play Store
Requires: Android 4.0x or later
Zoom in a web browser
Any modern browser is OK. Install using the steps above.
Zoom says:
- iOS/iPadOS: Safari5+, Chrome
- Android: Webkit (default), Chrome
Zoom for Windows
Install the Zoom software using the steps above.
Windows 10, 8, 8.1 and 7 are all supported.
Zoom also supports Windows Vista SP1 and later or Windows XP with SP3 or later.
In the case of older computers, make sure your hardware can cope with the media demands. Also that the browser is up to date.
Zoom for Mac
Install the Zoom software using the steps above.
Supported: macOS X with macOS 10.7 or later
No nonsense guide to fixing Windows audio problems – speakers
Easier ways to setup and test Skype
Using Skype with Microsoft Office