Checking in and out of documents for Teams isn’t well understood. Using it can end in tears with lost changes or a seemingly stranded document that’s not available to others.
What is Check in / Out?
In a multi-user environment where lots of people might want to edit a file at the same time, check out is a feature that ensures there is only one current copy of each file. Check Out temporarily stops others editing the document, usually while major changes are being made.
It may not be suited for those looking at easy real-time collaboration with other team members, but rather a process that might need a review document process with one person ‘taking control’ of the document.
In other words, Microsoft Teams allows users to Check Out a file so that it cannot be edited by anyone else. Like other parts of Teams, it’s really an integration of SharePoint features.
How to check out a file
Within Teams, simply select the three dots located next to your document | More | Check out.
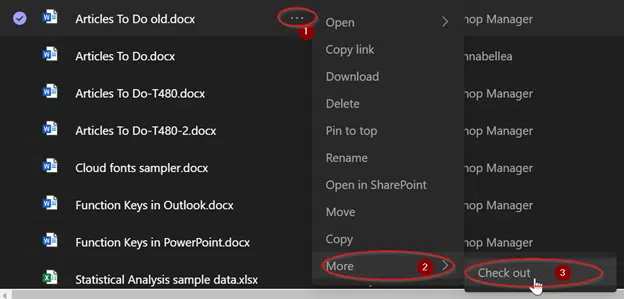
Beside the name of a checked-out file is a red arrow. This confirms that the file has now been checked out and you can begin editing the document.

Check In = Save
Be wary, if you check-out a file but you forget to save it, once you check-in the file your changes will not be saved!
If you choose to discard the check out, even if you’re saved the file, changes won’t be saved back to the library – so watch out.
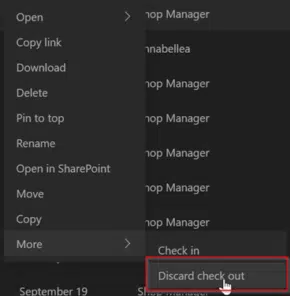
Luckily Teams will provide you with a warning before you go down that path. This might be for those that weren’t too happy with their edits and want to go back to the previous version.

How to check in a file
It is best practice to check in a checked-out file once the user has completed editing it, as Teams doesn’t have a means of reminding you to check in a document. Check In allows other team members to edit the content as well as allowing them to see your changes.
If you’re using the Microsoft 365 Apps, there’s an option to Check In straight from the document.

Or through teams, you can select the three dots again next to the checked out document | More | Check in.
You must make sure that the document is saved prior to checking-in.
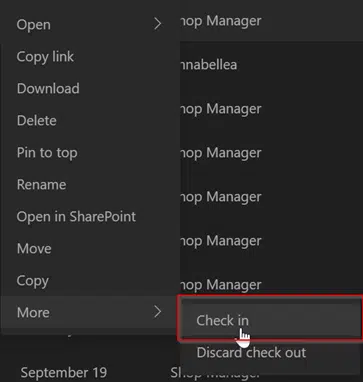
You’ll be given the option to describe what changes they’ve made to the document.
