A very small set of mouse cursor options is included in Windows 11, but they are fairly simple and basic. Perhaps you’d like something easier to see? A larger or more colorful mouse pointer?
There are options to change the colour of your mouse, and even adjust the size, however if you wanted to add some more fun or uniqueness to your cursor, there are some websites that provide free cursor themes for you to download online.
The Basics in Windows 11
To adjust your cursor, simply go to Windows Icon | Settings | Accessibility | Mouse pointer and touch.
Here we’ve used one of the recommended colors and make the cursor much larger to be seen on the screen. The style, size and color you choose will automatically be updated to your cursor on the screen.
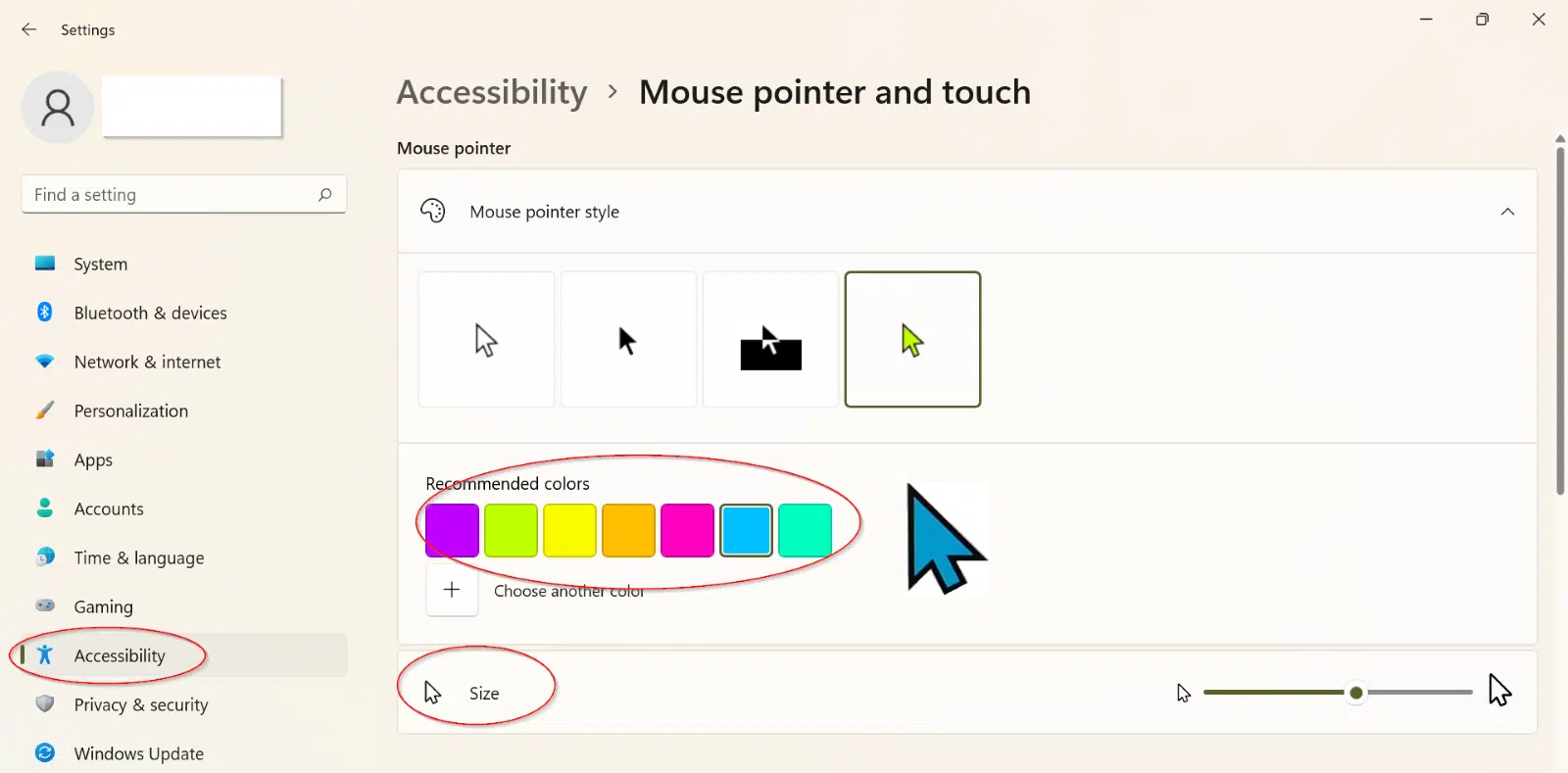
You can select the plus sign next to Choose another color to search through a variety of different options, or pinpoint down to the exact colour by choosing the RGB Hex Code.

The Basics for Windows 10
The options are the same in Windows 10, just a different look and order to the Settings box.
Settings | Ease of Access | Vision | Mouse Pointer.

Pointer Size – move the slider along to the size you want.
Pointer Color – choose from white, black, inverted or choose your own color.
Pick a custom pointer color – if one of the suggestions doesn’t suit you.
Windows 11 and 10 via Control Panel
Control Panel | Mouse | Pointers has a wide selection of mouse cursor themes available. This is in Windows 11, Windows 10 and earlier versions of Windows.
They may seem like boring Schemes – but you can save your own scheme to use again in future or change up between schemes.

Fancy Themed Mouse Cursors for Windows 10 and 11
One mouse & keyboard with many machines – Mouse without Borders
Left and Right mouse buttons, what’s the difference?
Turn your Mouse Pointer to a Laser Pointer