The default Gmail settings in Outlook need some attention because, frankly, they aren’t very good. Once you’re add Gmail to Outlook for Windows, there are settings to fix or check.
This article explains the important Outlook settings for Gmail accounts, where they are, what they mean and which ones to change for a better Outlook with Gmail.
Why the hassle?
Microsoft supports Gmail in Outlook but would prefer customers use a Microsoft hosted mailbox like Outlook.com or Microsoft 365.
So, Microsoft offers a sub-standard ‘tick box’ feature with the minimum service and poor default settings.
No direct support for Contacts or Calendar means Gmail users are shortchanged if trying to integrate their cloud storage with Outlook for Windows.
The default settings for a Gmail account in Outlook for Windows is a typically Microsoft passive-aggressive move. They seem intended to make Gmail run slowly compared to their own mail services. Of course, Microsoft will deny that. But it’s hard to explain default choices like keeping all mail offline, something they don’t do for their own mailboxes.
There are differences between Gmail and Outlook’s way of handling messages but they don’t explain the limitations or defaults in Outlook for Windows.
Original Settings
Here’s the settings that Microsoft has chosen for a new Gmail account in Outlook. They don’t appear during the account setup, you have to go to File | Account Settings | Email, choose the Gmail account, then Change.
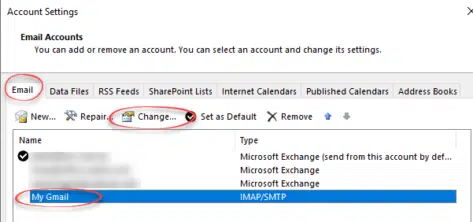
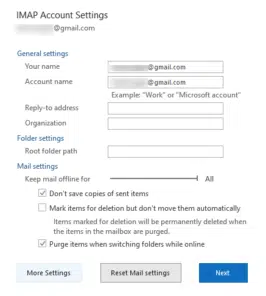
Outlook settings to change for Gmail accounts
The settings to consider changing are:
Your Name
Your Name – Definitely change to your own name. Otherwise all your outgoing emails will only show your email address in the FROM: field, not name and address.
Account Name
Account Name a short label only used in Outlook. Maybe change to ‘My Gmail’, ‘Personal Gmail’ or similar.
Reply-to address
Setup a different address for replies to your messages. Set this up here and in Gmail’s online – Settings | Accounts and Import | Send mail as.
Don’t save copies of sent items
This is a very strangely worded option. Why would a user not want to save their sent messages? This choice refers to a COPY of the sent email.
Outgoing messages will always be saved to Sent Mail in Gmail ( [Gmail]/Sent Mail in Outlook ).
Leave this option ON . If you turn this option OFF, a duplicate of the sent message will be placed in a folder. The exact folder can be chosen under ‘More Settings’.
The default folder for the copy (if this option is OFF) is [Gmail]/Sent Mail – which is where the original Sent Mail already goes. If you’re seeing two copies of messages in Sent Mail, check “Don’t save copies of sent items”.
Keep Mail Offline
This slider controls how much of your mailbox is saved on the computer by Outlook.
Newer messages are saved/synchronized on Gmail’s servers and in Outlook on your computer. Messages saved on the computer can be read faster and while your computer is offline.
Older mail still saved on Gmail’s servers. However, it’s set to an unhelpful default of keeping all mail offline.
For Microsoft hosted mailboxes, the equivalent default is a few months. We recommend changing that to save all offline when there’s enough disk space available. That’s because Microsoft’s ActiveSync is a much better synchronization system than IMAP, which Microsoft uses for other mailboxes.
Gmail with Outlook uses IMAP which isn’t as efficient, at least not in Outlook. Outlook can get bogged down if there’s a large mailbox to be synced with IMAP.
We suggest changing ‘Keep Mail Offline’ to maybe 3 or 6 months, depending on the size of your Gmail mailbox. Perhaps start with a few months, once that’s synchronized, increase to a year or more.
Suggested Settings
All the recommended Gmail account settings look like this:
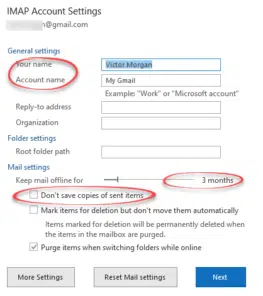
More Settings
Under the ‘More Settings’ button you can control where various types of messages go in the Gmail folder system. If you unselected the ‘Don’t save copies of sent items’ setting then the ‘Sent Items’ tab will be set to have outgoing messages go Gmail’s Sent Mail folder.
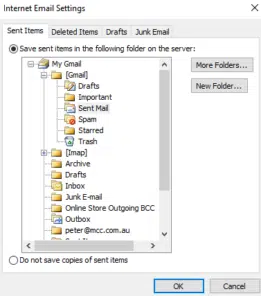
You can also change the folder for Deleted Items, Drafts and Junk Email. These are all on by default.
Connect Outlook with Google’s Gmail
Here’s how Gmail can now edit Office docs directly
Signed emails appear blank in Gmail