Entering blocks of text in Excel is quite easy. What’s not obvious are all the options to make the text easier to enter and look better.

Just typing in a cell will enter text. By default it will extend into any unfilled cells. If there’s something ‘in the way’ the text will just stop.

Wrapping
Which is where our old friend ‘Wrapping’ comes in handy. Now the cell extends down to make room for all the text.

More likely, you’ll need horizontal space for text. Making the whole column wider is one possibility but that can mess up other parts of the worksheet.
Merge Cells
Instead, merge cells into a single cell. The default in Excel is ‘Merge and Center’ but there’s other choices under that button.
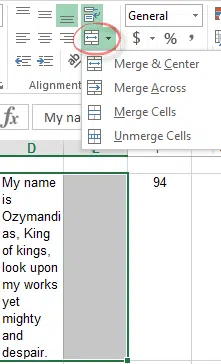

Line Breaks
This is a trick you won’t find on the ribbon. If you want to make separate paragraphs within text, press Alt + Enter.

Just pressing Enter (as you do in Word) will move to the next cell. Press Alt + Enter twice for a blank line / new paragraph.
Show me more
You’re not limited to that single formula line. Press the Formula Bar arrow at right to expand / collapse the view.
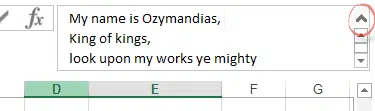
Shortcut: Ctrl + Shift + U
Grab the bottom of the formula bar and drag down to get even more space.

This trick is handy for any long formula.
Formatting
It looks like plain text, but there are some text formatting options available. Select some or all of the text (in the formula bar or in-cell) then use the limited formatting options available on the Home tab.

The formula bar always shows plain text but the formatting will appear in the cell.
You’d think it was possible to paste formatted text from Word into Excel but the formatting is lost. Looks like a bug to us.
Justify, Fill, Orientation, Shrink to Fit and other Excel formatting tricks.
Excel is getting better Conditional Formatting with much needed improvements
Text formatting in Excel with wrapping, line breaks and merging
Date Formatting considerations in Excel & Office