Android users with the Office mobile app also has a voice recording and transcription option.
It’s a step up from a simple voice memo, offering live speech to text transcriptions, as well as synced text highlighting during audio file playbacks. Recordings can be exported to other Office 365 apps.
We’ll show you a simple step-by-step guide on how to capture voice recordings on the Office mobile app.
How to use
Firstly, open up the Office app on your Android device. Press the plus button located at the bottom of the screen.

Go to Quick Capture | Voice.
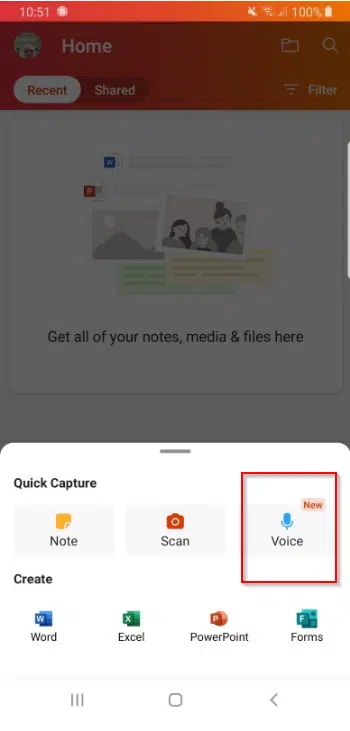
Press the microphone icon to begin recording your voice.

Voice to text aka transcription
Once you’ve started speaking, the voice to text transcription will also begin. An internet connection is required for transcription.
Once you’ve finished speaking you can tap the down button to stop the recording.

All recordings are saved, which can be easily viewed on the app’s list. It will include the length of the recording, file location and time of recording.

The voice card will be played back with text highlighted in sync when you select it. Users can easily pause and play back the recording. For easy access, recordings are found under the Home tab.
Users can choose to rename their recording, edit the transcribed text (as we’re sure that the speech-to-text transcribing isn’t perfect), change the name of the speaker, export and share the recording files and delete recordings. Simply select the three vertical dots located next to the file for further options.

Feature Availability
Those who are running Build 16.0.14026.20096 or later of the Office Mobile app on Android and have selected “English (United States)” as their language and country will be able to use this feature.
Convert your recording into text with Word’s new Transcribe
Dictation updates in Office 365 for Mac
Presenter Coach makes for better presentations