Rename Word styles or give them alternative names/aliases. Sometimes you’ve got no choice but to make an alias because the original style name is fixed.
Any style can have an alternative name which appears in the Style Gallery. That’s a useful trick because there’s limited space for the style name on the Gallery and the important part of the name doesn’t appear.
See Fix your Word Style Gallery
Here’s the three ‘Intense ..’ styles in Word. As you can see, the names are cut off.

Clearer names are possible like this:
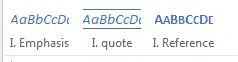
Another common style renaming is the Heading styles. ‘Heading 1’ becomes H1, ‘Heading 2’ alias is ‘H2’
To rename a style, right-click on any style in the Style Gallery and choose Rename.

Renaming in-built styles
Word won’t let you rename an in-built style such as Headings and the three Intense styles mentioned above.
If you try to rename, it creates an alias or alternative name for the same style. See that in the Modify Style dialog.

The original in-built style name remains with the alternative name (created via Rename Style) after a comma.
The comma separates the main style name from the alternative name for the Gallery.
The two names are also visible in the Styles Pane.
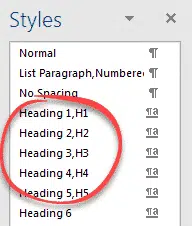
Aliases for Custom styles
Renaming a Custom style (i.e. not inbuilt with Word) does a full rename for the style.
It’s still possible to have a short name or alias for a style. Just add the comma separator yourself.
Right click on a style in the gallery and choose Rename. We have a style called ‘MineALLMine’ which is too long for the gallery.

Instead of changing the style name, type a comma then an alternative name.
Now the same style appears in the Gallery with the short name.
Inbuilt style or not?
What if you don’t know if the style is in-built or not? How to know whether to rename with the comma (custom style) or no comma (in-built)?
It doesn’t matter, if you always rename with the comma separating the full style name from the alias. That works for all styles.
Show a Word style marked ‘Hide until used’.
What does Word style ‘Automatically update’ really mean?
Change Word style to match current paragraph