The Word Style Gallery doesn’t have to be left the way Microsoft supplies it. Fix the Gallery to make it work better for you.
Microsoft Office often has menus and options aren’t designed for the customer. Instead they are setup for Microsoft’s needs in ‘out of the box’ demonstrations or to showcase as many choices as possible. This last is the reason for the crowded and usually excessive Style Gallery like this.
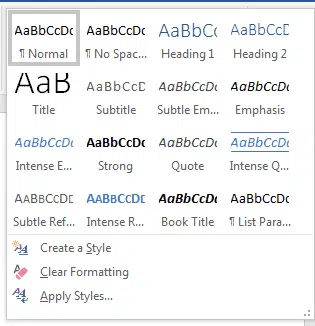
We’ll show how to remove, add and reorder the Style Gallery into something that suits you. Perhaps like this, with styles removed, added, renamed and rearranged?

We’ll use the default Style Gallery in modern Word 2016 for Windows and trim it down to size. The same tricks apply to any Style Gallery setup in a Word template and across Word versions since Office 2007.
Remove styles from gallery
Removing a style from the Gallery is too easy. Right-click on the unwanted Style (like Book Title) and choose ‘Remove from Style Gallery’.

That deletes the style from the Gallery but NOT from the overall Style list or template.
Alternatively, uncheck the Modify Style dialog’s ‘Add to the Styles Gallery’ option that we’ll explain in a moment.
Add styles
There are a few ways to put a style onto the Gallery list.
In the Styles pane/list right-click on the style, then ‘Add to Style Gallery’.

If you’re changing other style settings, down the bottom of the Modify Style box is ‘Add to the Styles Gallery’.

Rename a Style
Right-click on a style and choose Rename Style.
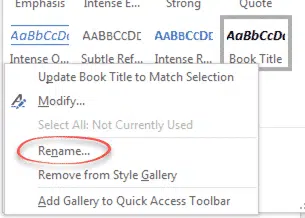
That seems plain enough. But the style name only fully changes for custom styles, not in-built ones.
In-built styles like ‘Heading n’ can’t be renamed. If you try to rename one, Word adds an alias or alternative name. Here’s ‘Heading 1’ renamed to ‘H1’ in the Style Gallery.
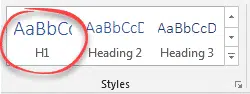
Switch to Modify Style and you’ll see what Word has done. The in-built name ‘Heading 1’ is still there with the alias/alternative name ‘H1’ after a comma.

The name after the comma will appear in the Style Gallery.
We usually rename the Heading styles to something shorter like ‘H1’. Occasionally the gallery labels are too long and it’s hard to tell the heading styles apart because they show up as ‘Heading…’ with the vital number cut off!
See Word Style Renaming and Alias Tricks
Reorder styles in Gallery
Changing the order of styles in the gallery is easy once you know the trick. The trick is nowhere near the other options for managing the style gallery.
In short, go to Manage Styles | Recommended where style priority or order happens.
Style order deserves its own article and that’s what we’ve done, see Style Priorities in Word’s Style Gallery and for our Mac friends Style Priorities in Word for Mac
Style Shortcuts
A reminder that it’s possible and really preferable to avoid the Style Gallery, especially for regularly used styles.
Any Word style can have a keyboard shortcut linked to it. Instead of the Style Gallery, just press the shortcut key combo.
That especially applies to the Heading shortcuts. Microsoft makes Heading shortcuts but only for the first three heading styles, add shortcuts for Heading 4 etc yourself.
More Word Style goodness
Over the years, Office Watch has written a lot about managing Word styles.
What is a style in Word, Excel or Outlook?
Show a Word style marked “Hide until used”.
Word: get a list of styles in a document
Word Styles from the beginning
Where are all the Word Style controls?
Word Style inheritance made clear and simple
Putting style buttons on Word’s Quick Access Toolbar
Word style inheritance made clear and simple
