There are many ways to save an Outlook email or other items to a separate file. Which one you choose depends on your needs. One Outlook message or many? Compatible for many people or not? Easy to search or not?
Some options work for a single message only. Others can be used to save many messages in the one file. We’ve left the most obvious one until last on our list.
14 15 ways Thanks to Tom B for a good workaround for copying an entire email into Word etc. It’s now added making the count ’15 ways’
Sucks, totally blows
One thing became clear as we wrote this article, the save/export options from Outlook suck. We’ll show you many different options but not all of them are useful.
No ‘Save to PDF’ choice to make a searchable PDF, just like Word, Excel or PowerPoint.
No simple way to export complete emails to Word. That makes it harder than necessary to make include a message in a Word document (as an example or evidence of an email exchange).
The long-standing .msg format has never been expanded to include multiple messages; a thread or conversation. .MSG only works for Windows.
There’s also no simple way to export a whole conversation or thread to a document.
Finding a message later
It’s easy to save a message to a single file; finding it again later can be more difficult.
Any message you save should be found using the Windows Search feature. If the message contents isn’t indexed, then you have to rely on searching by file name alone.
We know people who have hundreds of individually saved messages. Unless those files can be searched easily, finding the one you need can be painfully slow.
We’ll note the indexing/search status for each of the Outlook save / export options; either ‘content searchable’ or not.
Outlook – Save As …
The most obvious, but not necessarily best option is File | Save As … which has been in Outlook for many, many versions.

There are many different save format options. The default in Outlook 2016 is ‘Outlook Message Format – Unicode’ which makes a .msg file.

The full set of choices are:
- Text only
- Outlook Template .oft to make a template for new emails.
- Outlook Message Format .msg – the older version of .msg that didn’t support the full range of Unicode characters.
- Outlook Message Format – Unicode the newer form of .msg that includes Unicode characters. Use this unless you have a specific reason to choose non-Unicode .msg format. These days even ‘plain’ messages can contain Unicode for emoji etc.
- HTML – a web page version of the message
- MHT – also a web page but with images etc embedded into a single file.
The subject line of the message is the default file name.
Search: all the above formats are content indexed by Windows. You should be able to find a saved message by searching for words in the message.
Save to PDF
Adobe PDF is a good way to store ‘permanent’ or archival documents. Sadly, Outlook doesn’t support exporting to PDF in the same way that Word, Excel or PowerPoint do.
- Print to PDF is available to make a PDF from any program which has a Print feature, including Outlook.
Modern versions of Windows have a ‘Print to PDF’ feature in-built. For older Windows there are utilities that do the same thing.
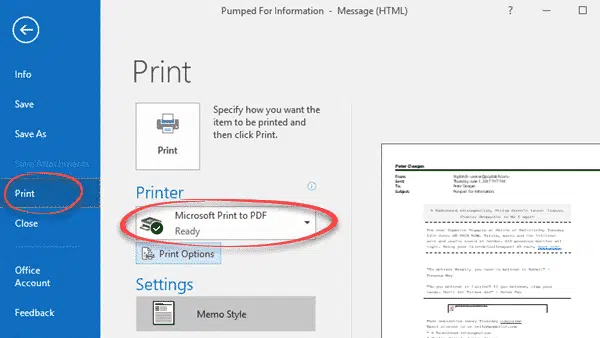
Search: PDF’s made by ‘printing’ are not content searchable. That’s the main disadvantage of ‘printing’ to a PDF.
To make a searchable PDF from multiple emails, copy the messages into a Word document and then save to a PDF from Word.
Save to Word / Copy and Paste
There’s no direct or ‘official’ way to copy an entire message out of Outlook and into a Word document. But there are workarounds, first there’s the hard way …
- Copy and Paste could do it ‘piece by piece’. The message content then To, From, Subject and CC.
Outlook has an explicit ‘Select All’ option tucked away on the right of the Message tab | Editing section.
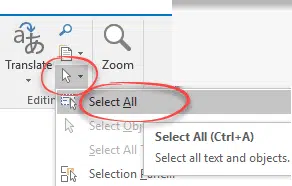
It’s easier to just click in the message body, use the Ctrl + A shortcut then Ctrl + C (copy) or right-click to choose Copy.

The message header elements (Date, From, subject, To and CC) can be selected and copied individually. The Outlook header items don’t look like they can be copied, but if you click in the text they can be selected (drag or Ctrl + A).

Search: the contents of any Word document can be searched.
Save to Word using Forward
Tom B reminded us of a simple workaround for Outlook.
- use Forward to make a version of the email that you can copy.
Select the message you want to copy and choose Forward. That makes a new message with the original message in the body with the To, From etc all in place.
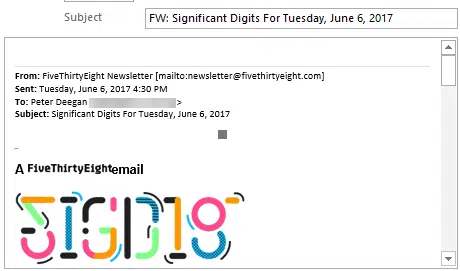
Remove any signature line that’s been added by Outlook.
Press Ctrl + A to select the message body then Ctrl + C to copy into the clipboard.
Switch to Word (or whatever) and Paste (Ctrl + V) into the document.
Delete any of the From, Sent, To or Subject lines you don’t need.
In Outlook, cancel / discard the Forward message once you’re finished with it.
Search: the contents of any Word document can be searched.
Outlook – Export to PST
- Outlook has an export option to save multiple messages to a separate .PST file.
.PST is the standard Outlook data file which any Outlook can open. It’s a good way to store multiple messages while keeping them in a format which can be opened and read by Outlook.
Export features have been in Outlook for many versions. The wizard dialogs are mostly unchanged. Only the menu options to reach the Import/Export wizard has changed. In Outlook 2016 for Windows it’s at File | Open and Export | Import / Export then choose Export to a file.

Choose the .PST export type then move to select the messages or folder.
The export function isn’t intended to work with individual messages but it can in two ways:
- Use the Filter option to define a very narrow set of criteria for the messages to export. The filter dialog is the same throughout Outlook.
- Copy the target messages to a temporary folder and then export that folder only. This is the easier option.

What about Search Folders? They aren’t available to export directly. To do it, you’d have to recreate the filter used with a Search Folder into an Export request. <sigh>.
An exported PST file can be opened by Outlook on that or another computer. Excel and Access can also access a PST file.
Search: a PST file is only content indexed if linked to an existing Outlook profile. Stand-alone PSTs (not linked to Outlook) are NOT content indexed.
Export to CSV
Using the same method as export to PST, you can
- Export to a CSV – Comma Separated Values file.
It creates a text file that looks like this.

But CSV’s are normally opened in Excel, which will turn the CSV into a worksheet.

Note: email formatting is lost when exported to CSV. Only a plain text version of the message, plus links, is saved.
Search: CSV files are searchable and, of course, so are Excel worksheets.
Copy to another Outlook data file
Similar to exporting to a PST but with more control:
- Copy to another Outlook data file – PST
Firstly, make a blank PST file by going to File | Info | Account Settings | Data File and choose Add.

Select a name for the new PST and a folder to save it. The PST does NOT need to be in Microsoft’s default for PSTs.
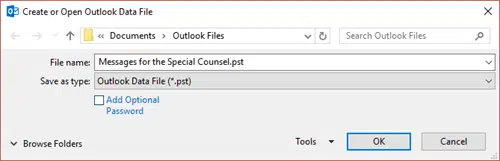
There’s an option to password lock the PST, a good idea if it will contain sensitive information. However, the PST password isn’t full strength encryption so stronger measures might be appropriate.
The new PST is attached to Outlook and shows up in the folder view. There are no folders you can use, just the Deleted Items and Search Folders.

First thing is to make a folder (or more). Right-click on the data file heading and choose New Folder …
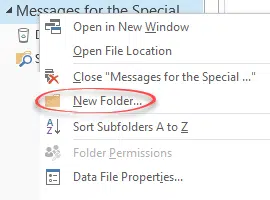
Now you can copy or move messages from any open Outlook mailbox to the PST.

When you’ve finished copying, detach the PST from Outlook before moving or copying the PST.
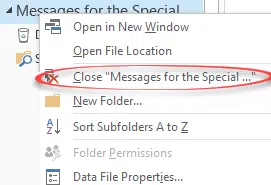
Search: a PST file is only content indexed if linked to an existing Outlook profile. Stand-alone PSTs (not linked to Outlook) are NOT content indexed.
Outlook – Forward
It’s so obvious, it’s easy to forget.
- Forward the email to another person
Simply click the Forward button to send the selected email to another person or another email account you control.
Copy Outlook message/item
You might think the Copy option on Outlook menus will be helpful.
- Copy an Outlook item and paste into Word or other program.
Select one or more Outlook items and choose ‘Copy’. Then switch to another program, say Word, and Paste. What you get are .msg files embedded into the document.
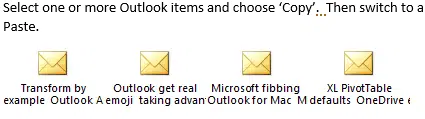
That might be what you want but probably not. Sadly there’s no option to paste the message contents into Word as part of the document.
Outlook – send as attachment
Outlook will also let you send multiple messages as attachments to an email
- Attach messages as .msg files to another email.
Select one or more messages from an Outlook list, right-click and choose ‘Forward’.
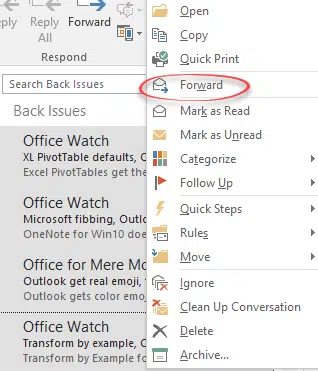
A new email is created with the selected messages as attachments

Of course, the receiver will need Outlook to open and read the .msg attachments.
Search: the .msg attachments are content-searchable from the Sent Items folder. The receiver/s should also be able to search the .msg contents if they have Outlook.