Inserting an .ics iCalendar item into Outlook is typical Microsoft Office. Seemingly easy if you believe the simplistic ‘help’ from Redmond but a little more involved in practice.
iCalendar .ics files are small text files which contain an appointment or event. It’s a common standard so they can be used by Outlook or any other calendar software or online service. They can arrive via email (Outlook uses them to send appointments) or some booking sites (airlines, events etc) have a link to an .ics. Or sent by more secure means like instant messaging, document attachment, USB memory stick etc. Beating Bots, Spies and Cockups explains all the different ways you can send files (big and small).
See 8 ways to share calendars or events in Outlook
Important Outlook setting for sending meeting requests or invitations
Double-click on an .ics item then choose Outlook as the program to use. .ics is registered to Outlook already so the program knows what to do, up to a point.

If you’ll always be using Outlook, you can skip this step by checking the ‘Always use this app to open .ics files’ box.
Outlook classic lets you choose a calendar
A welcome change in Outlook classic 365 is this option which lets you choose between adding the appointment/s to a new calendar or an existing calendar. In other Outlook versions, there’s NO choice and the appointment is put in a totally new calendar.
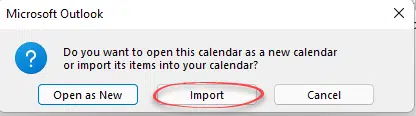
Do you want to open this calendar as a new calendar or import its items into your calendar?
Open as New – creates a new calendar and adds the appointment to it (the default)
Import – adds the .ics appointment/s – this is what most people will choose, even though it’s not the default.
Cancel – don’t import
Having ‘Open as New’ as the default is a little strange. Yes, it’s the way Outlook used to work automatically, but that was always an inconvenient choice. Surely most people want to add appointments to an existing calendar rather than a new one? Maybe it’s a hold over from some old Microsoft reluctance to use .ICS, preferring some Redmond technology?
Add to Outlook then double-check
Then the appointment or event will open in Outlook. It’s very UNlikely that you can simply Save and Close the appointment. Almost all incoming .ics files need some tweaking to suit you or fix mistakes.
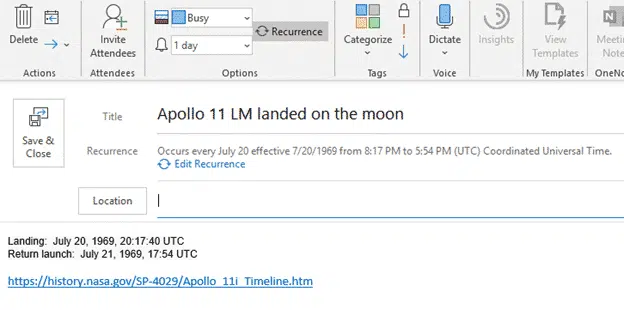
Things to check
An imported calendar item might not have all the right settings. It depends on how the .ics was made the and choices of the event maker. Too often web site developers make a simple iCalendar file to ‘check the box’ without proper testing or considering the needs of end-users.
Some details to check before saving.
Time Zone – make sure there’s a time zone setting. Not all .ics items have a TZ setting and if you’re working across time zones there’s plenty of room for appointments to with the wrong or no time zone.
That especially applies to flight details which you’d think would include correct time zone for departure and arrival airports but often do NOT (we’re looking at you British Airways).
Location: make sure the Location details are complete for you. For example, not just the venue name but the address as well.
Reminder – how soon before the event do you want a reminder (if any).
Recurrence – combined with reminder to pop-up at anniversaries. For past events do you want an annual reminder or only on major anniversaries like five or ten years.
Free / Busy — Outlook makes appointments/events ‘Busy’ by default but that’s not always appropriate.
Categories – choose one or more to group items within a calendar.
Notes – there’s plenty of room for extra info. Links, attachments, PDF tickets etc. Some .ics from booking sites are generic (for all comers) and don’t have your booking details.
We often copy the extra details and PDF attachments from the confirmation email.
Feel free to edit the incoming calendar item to suit you and definitely check that the information is correct. Here’s an example of the changes necessary from the ‘bare bones’ .ics calendar offered by a major airline.
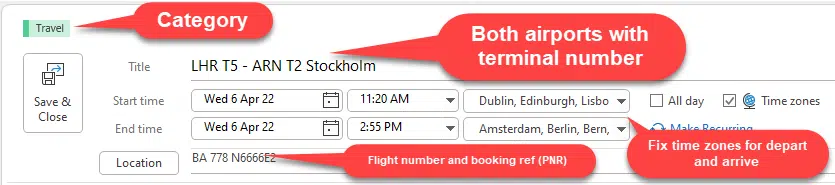
As you can see, there’s much work needed before an imported appointment is usefully saved to your calendar.
Which calendar?
Unless you say otherwise, Outlook will save the new event into your main calendar (that’s what happens if you choose Import).
To change that go to File | Info | Move to Folder | then choose another calendar folder.
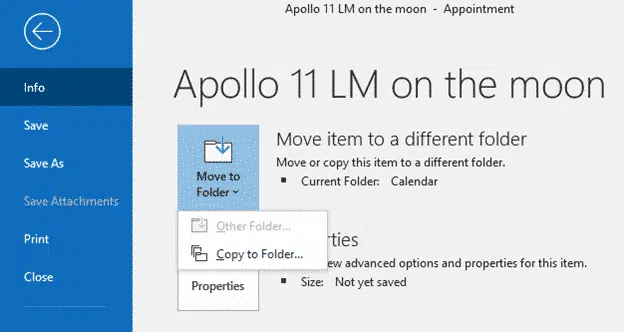
Sharing with others
Once the appointment is saved in Outlook, you can share it with others.
Maybe it’s an event you’re attending with others or travelling together?