What causes blank spaces in the Word navigation pane and how to fix them.
The Navigation Pane in Word shows the Headings in a document but sometimes has the unexpected. Blank lines or text not in a heading.
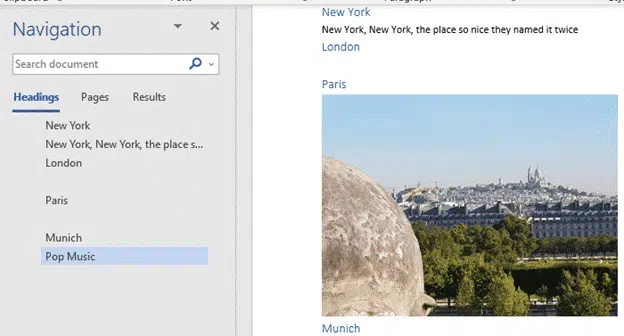
But sometimes blank spaces appear, like between London and Paris above. Why is that happening?
The Navigation Pane shows a line for any paragraph with a Heading style (not really, see below for more). Usually it shows the starting text on that line i.e. the Heading but not always.
The example image above has three examples of the Navigation Pane not showing what you’d expect.
Quick Fix
Click on the blank Navigation Pane line and Word will jump to that paragraph in the document. Look carefully at the Style for that paragraph.
Blank Line
The blank line under ‘London’ (see above) is caused by another line using a Heading style.
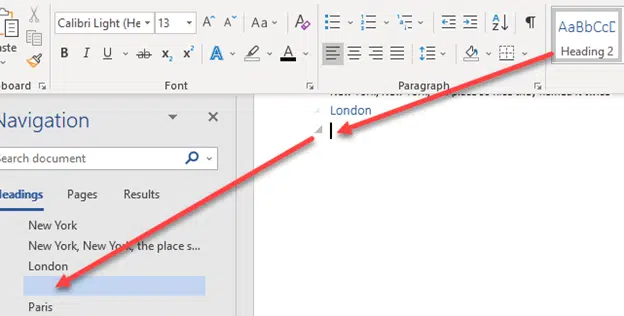
Remove the line or change to a non-heading style and the extra Navigation Pane line will go away.
The picture under ‘Paris’ is in a paragraph with a Heading style. There’s no text in the paragraph so the Navigation Pane line is blank.
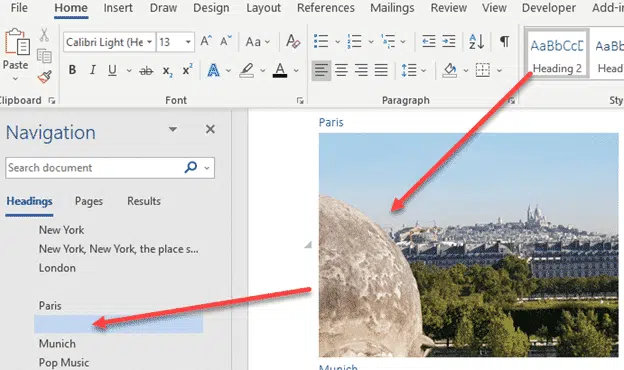
Again, change the style to something non-Heading like ‘Normal’ or ‘Body Text’.
Strange text in Navigation Pane
After the title ‘New York’ is another navigation pane line. The document text doesn’t look like a heading but it is. Check on the Styles gallery or pane to see what style is being used.

In this case the heading styles has direct formatting as well, making the text look different. But the look doesn’t matter to the Navigation Pane, it’s a Heading style, so it appears in the pane.
It’s not really Headings!
Word experts will know that when we said ‘Headings show in the Navigation Pane’ that’s not strictly true. It’s more accurate to say that paragraph ‘Outline Levels show in the Navigation Pane’.
The standard Heading styles come with matching Outline Levels (e.g. Heading 2 has Outline Level 2) so most people don’t realize the difference until custom heading styles are used.
See When Word Headings aren’t really Headings.