Adding comments to Microsoft Word documents isn’t just for groups, use them yourself for your own reminders and side-comments while you’re working on a doc.
Word has a feature to let you add ‘side’ comments to documents – comments that don’t show up in the final document, don’t effect the formatting yet stay with the document file.
Comments are intended for shared documents with many people working together. However, comments can be used by solo authors as well.
Add notes to yourself, reminders of sections that need fixing or just parts you have a little ‘writers block’ on and want to return to later.
Solo commenting is also a good way to practice with Word’s collaboration and comments features before venturing into collaboration with others.
Comments have been in Word for at least 15 years. How Comments look depend on your Office version, but the basics haven’t changed. We’ve included screen-grabs from several versions of Office to show how comments has altered appearance over time.
Comments are included in Word’s collaboration features to help groups of people work on a single document. Remarks like “Joe – can you update these statistics?” or “This could be worded better”.


It’s an alternative to highlighting text or other ways of adding extra text within a document.
Use comments as a ‘holding pen’ for text that we want to ‘put aside’ from the current document but keep for later use.
Add a Comment
Put your cursor on the place in the document that you want to comment (or highlight a block of text) then add a new comment.
New Comment is on the Review tab for Microsoft 365, Office 2021/2019 and each Office version back to Office 2007!
For Office 2003 and before go to Insert | Comment
The keyboard shortcut to add a new comment is Ctrl + Alt + M
Simply type into the comment box. You can use a wide-range of formatting in the comment box including bold, underline, italics etc. A large comment is quite possible.
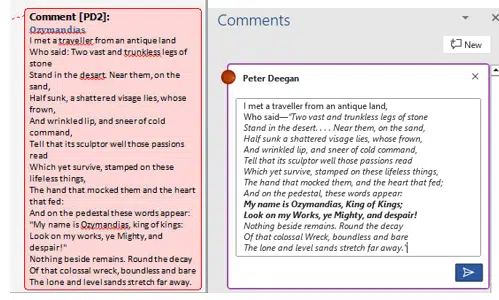
Comments can also include pictures. Copy and Paste the image into the comment field.

The comment is added to a new right-hand margin area (that doesn’t appear in the printed document). The reviewing area appears when there’s a comment anywhere in the document, but you can change that, see ‘Burst the Bubble’ below.
Modern Office Comments have threads with a single comment plus replies from others. A comment thread can be marked ‘Resolved’ which is useful for one person commenting too. A resolved thread is still stored in the document, though set aside so it doesn’t clutter the screen.
Edit a comment
Simply click inside the comment ‘bubble’ and start typing.
You can also right-click on the comment and choose ‘Edit Comment’.
Delete a comment
Right-click on the comment bubble and choose ‘Delete Comment’ or more recently ‘Delete Thread’ .
Editing and deleting comments can be ‘undone’ just like standard Word actions.
Hide the comments
If you want to remove the comment bubble distractions, go to the Review tab and switch ‘Show Markup’ to ‘ No Markup’ (earlier called ‘Final’)

Find comments
Comments text is part of any document search – just Find as usual and matching text in comments will show up.


On the Review tab / toolbar there are Next / Previous buttons to let you jump between comments.
Printing
By default, comments are not printed but in Print options there is ‘Print Markup’ that will print the comments as well.
If you send out the document, make sure all your comments are removed. Word has tools to ‘clean’ a document of extra info before dispatch.
Comment View change in Word and Office
- Navigating a Word document
- Disappearing comment lines in Word 2013
- Changing the look of Comment balloons in Word
- Cleaning docs without Word
- Working with Word Document Properties, Part 2
- Extending Office with Google Docs and Spreadsheets
- Sources of embarrassing information
- File Properties in Office
- Do you want to merge changes?
- Editing vs Comments in Word
- Useful but hidden Outlook features
- Track Changes basics in Word 2003
- The Find function in Office – Part 1