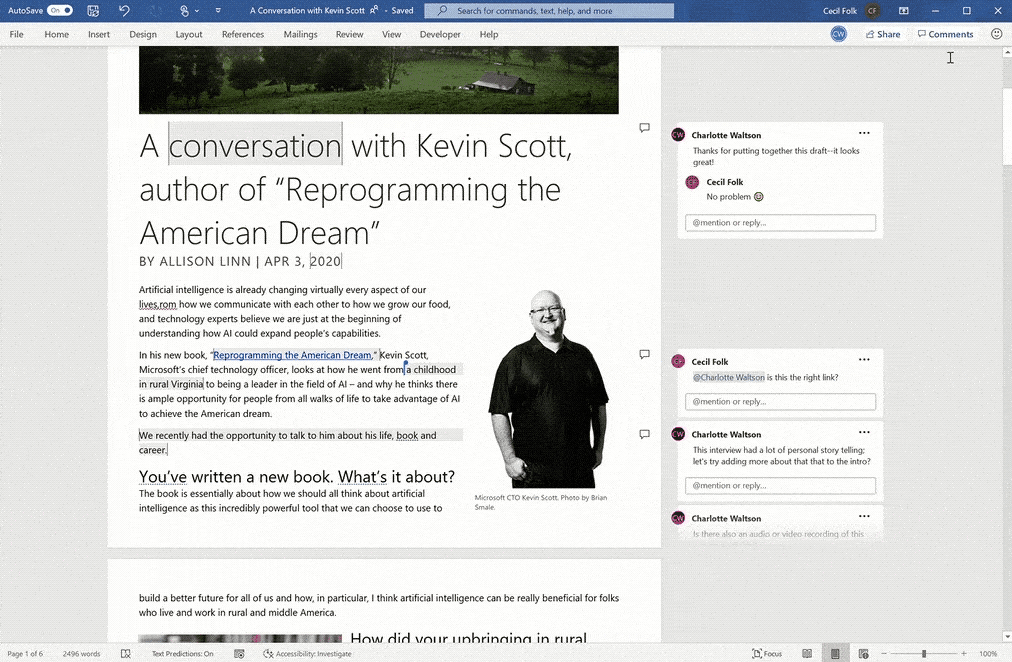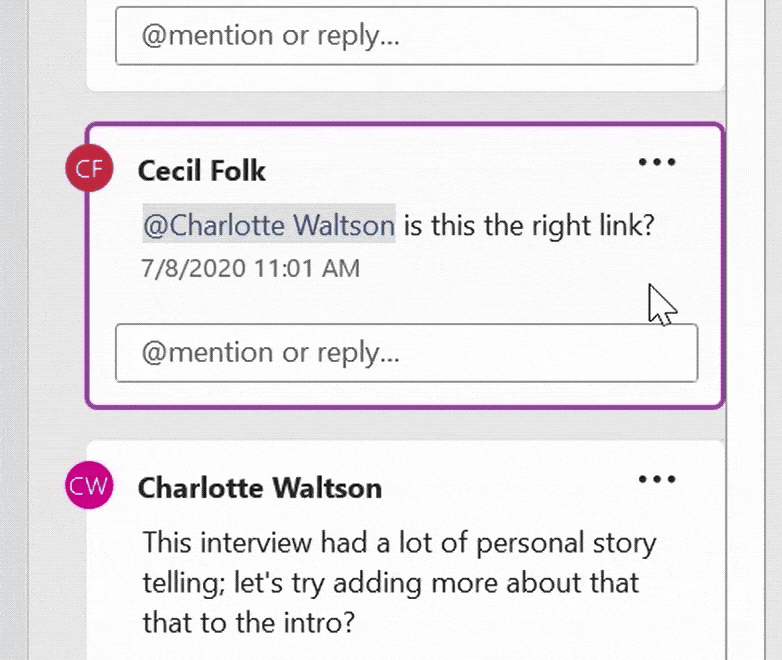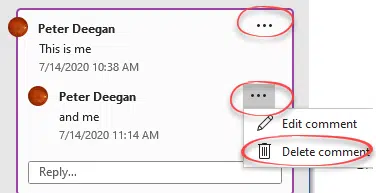Microsoft continues to tinker update the Comments part of Word with yet more changes coming in Word 365. We’ll explain the new Comments view plus look over some of the Comments features from recent years.
At last, users get some control over how comments appear. Not a lot of control but some.
For many years, Microsoft has been changing the Comments feature with more real-time updating and @mentions to tag specific people. The biggest problem has been creating a comments interface that suits customers. That’s a problem because there’s no single solution that suits everyone or even a majority. The old ‘balloon’ comment view is long gone.
Two Comments Views
The upcoming comments changes give us two slightly different Comment views or panes
Despite what some media are saying, the Comments Pane is NOT new … far from it. What’s changing is a slightly different way of showing Comments.
We’re calling the new view ‘Linked Comments’ because the comments are shown linked or beside the paragraph they are about. Microsoft hasn’t publicly given this view a name.
Source: Microsoft plus our cropping
This gives Comments better context than the existing Comments pane or “Collab corner” where all the comments are shunted aside to top right. In this view clicking on a comment displays the anchor in the document itself and the little icon in the right-margin.
Clicking the Comments button is supposed to switch between the two views. Though it’s not working in our tests.
Source: Microsoft
‘Linked View’ is a nice addition but uses up more screen space than the Comments pane. Pick whichever suits you and your screen size.
The changed Comments pane starts in Word for Windows to Insiders Fast / Beta Channel v 2006 build 13006.20002) or later. Though it’s having some, understandable, teething troubles
Replies, @Mentions and Resolved Comments
Microsoft announcement also talks about other Comments features which aren’t new at all. This makes it look like there’s more changes than there really are. Another clever little marketing trick.
Reply to Comments
These days Office comments are in a thread with replies to the original comment.
Source: Microsoft
Formatting Comments
A little reminder that Office comments don’t have to be plain text.
Comments can be bold italic. underlined strikethrough or any combo
The relevant buttons are available on the Home tab but the shortcuts (Ctrl + B, Ctrl + I Ctrl + U ) are easier.
The Change Case button is also available.
Unlike edits in the document itself, Comments don’t appear to others until you click the Post button.
@mentions
Using @<name> tags other members of the team into a conversation. The @mentioned person is alerted that they’re being talked about and perhaps need to act.
Resolve
One way to declutter the comments pane is to mark items as Resolved. That keeps the comments in the document (for archival reference) but out of the way.
There’s also the choice to delete either a single comment or an entire thread (depending on user permissions).
Solo Commenting
A simple way to start with commenting and collaboration is using it on a solo document.
See One Person Commenting in Word
We use Comments all the time on documents edited by just one person.
It’s also a good way to introduce yourself to commenting without involving anyone else.
Word's Comments feature embarrasses Milo